중첩된 데이터 영역을 사용하는 마스터 세부 정보 보고서(여러 데이터 집합 포함)
마스터 세부 정보 보고서는 각 마스터 레코드에 대해 연결된 세부 정보가 반복되는 데이터를 표시합니다. 이러한 보고서는 각 데이터 영역이 서로 다른 데이터 집합에서 데이터를 가져오는 중첩된 데이터 영역을 사용하여 만들 수 있습니다.
이제 다른 데이터에 바인딩되고 중첩된 데이터 영역에 데이터를 표시하려면 데이터 집합에 마스터 세부 정보(부모-자식) 관계를 설정하는 공통 필드가 있어야 합니다. 이 필드는 부모 데이터 영역에서 전달된 값을 기반으로 자식 데이터 영역의 데이터를 필터링하는 데 사용됩니다.
이 자습서에서는 다음 두 개의 서로 다른 데이터 집합, 공급자 및 제품에 바인딩된 두 개의 중첩 표 데이터 영역을 사용합니다. 공급자 ID는 두 데이터 집합의 공통 필드이며 자식 표에 대한 필터 역할도 합니다.
이 자습서를 완료하면 다음과 유사한 보고서가 생성됩니다.
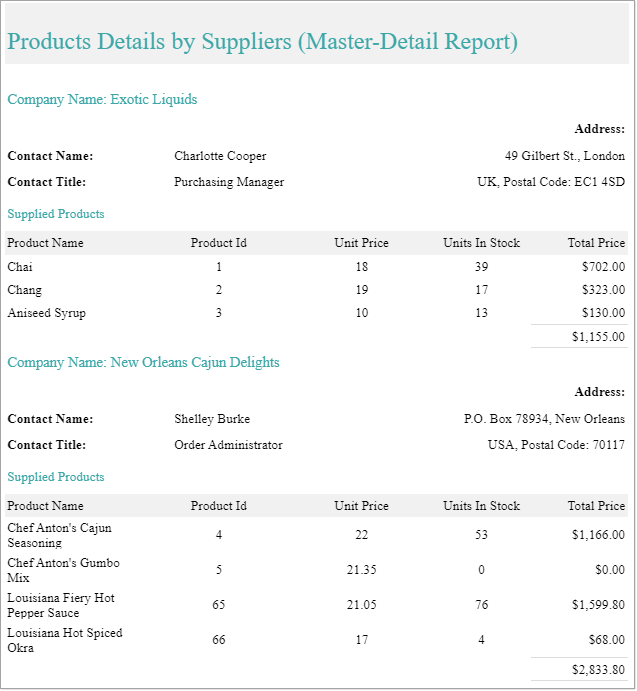
보고서로 데이터 바인딩
새 보고서를 작성합니다. 기본적으로 빈 RDL 보고서가 있습니다.
데이터 소스에 연결합니다.
데이터 탭으로 이동하여 추가를 클릭합니다.
데이터 소스 대화 상자에서 '원격 JSON' 공급자의 끝점으로 다음 URL을 제공합니다.
https://demodata.grapecity.com/northwind/api/v1/- 변경 사항 저장을 클릭합니다.
데이터 집합을 추가합니다.
Dataset_Suppliers:추가된 데이터 소스에 대해 데이터 집합 추가를 클릭합니다.
데이터 집합 대화 상자 > Uri/Path에서 리소스 이름을 '공급자'로 씁니다.
Json Path:
$.value[*]를 입력합니다.쿼리의 유효성을 검사하여 필드를 검색하고 변경 사항을 저장합니다.
Dataset_Products:
마찬가지로 동일한 데이터 소스 끝점에 대해 다른 데이터 집합을 추가합니다. 1. 데이터 집합 대화 상자 > Uri/Path에서 리소스 이름을 '제품'으로 씁니다.Json Path:
$.value[*]를 입력합니다.쿼리의 유효성을 검사하여 필드를 검색하고 변경 사항을 저장합니다.
데이터 소스 연결 및 데이터 집합 추가에 대한 자세한 내용은 데이터 바인딩을 참조하십시오.
부모(마스터) 표 만들기
도구 상자에서 디자인 영역으로 표 데이터 영역(표1)을 끌어서 놓습니다.
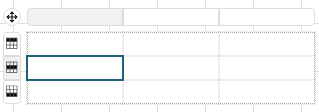
Table1을 선택한 상태에서 데이터 집합 이름 속성을 'DataSet_Suppliers'로 설정합니다.
세부 정보 행의 첫 번째 셀에 다음 식을 입력합니다.
="Company Name: " & Fields!CompanyName.Value
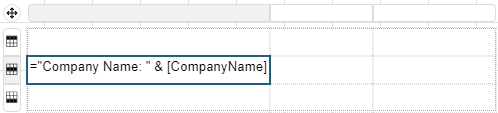
표에서 헤더와 푸터를 제거합니다.
세부 정보 행의 셀을 병합하여 행 전체의 회사 이름에 걸쳐 있습니다.

공급자 정보가 포함된 부모 표의 제목이 됩니다.위 행을 선택한 상태에서 행 핸들에서 더하기 기호(+)를 클릭하여 세부 정보 행을 추가합니다. 공급자에 대한 자세한 정보를 표시하려면 아래 단계에 설명된 대로 세 개의 행이 필요합니다.
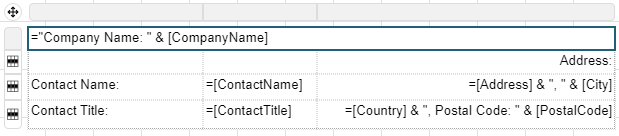
- 텍스트 '주소:'를 표시하는 첫 번째 행입니다.
- [연락처 이름], [주소] 및 [구/군/시]를 표시하는 두 번째 행입니다.
- [연락처 제목], [국가] 및 [우편 번호]를 표시하는 세 번째 행입니다.
자식(세부 정보) 표 만들기
부모 표, 표1에서 이전에 추가한 행 아래에 두 개의 새 세부 정보 행을 추가합니다.
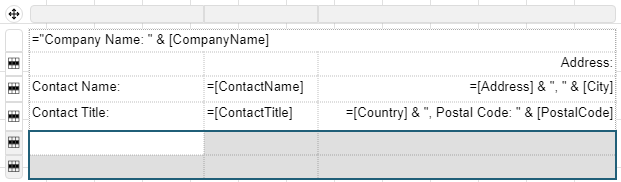
이러한 행에는 아래 단계에 설명된 대로 각 공급자의 제품에 대한 정보가 포함됩니다.첫 번째 행의 셀을 병합하고 자식 표의 제목인 '제공된 제품'을 입력합니다.
두 번째 행의 셀을 병합합니다. 해당 자식 표를 포함하는 행입니다.
이전 단계에서 추가한 행 내부의 도구 상자에서 표 데이터 영역(표2)을 끌어서 놓습니다. 이제 부모 표 행에 자식 표가 포함됩니다.
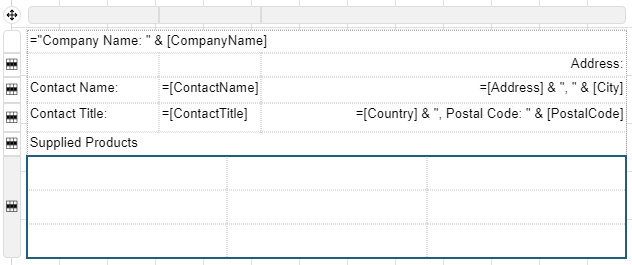
표2를 선택하고 데이터 집합 이름 속성을 'DataSet_Products'로 설정합니다.
데이터 집합 필드를 확장하고 표시된 대로 표의 필드를 채웁니다.
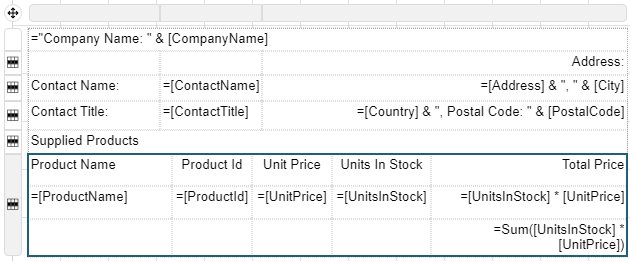
- 각 제품의 '재고 수량' 및 '총가격'을 표시하기 위해 표에 더 많은 열을 추가했습니다.
- 표의 헤더 행은 데이터 집합 필드의 레이블로 자동으로 채워집니다.
- 표의 푸터 행에는 식= Sum (Fields! UnitsInStock.Value * Fields! UnitPrice.Value)을 사용하여 제공된 제품의 총가격 합계가 표시됩니다.
이제 각 마스터 레코드(공급자)에 대한 제품 세부 정보가 반복됩니다. 그러나 중첩 표(공급자 ID)의 공통 필드를 사용하여 자식 데이터에 필터를 추가해야 각 공급자에 대한 해당 공급자에 대한 제품 세부 정보만 표시됩니다.
자식 표에 필터 추가
자식 표(표2)를 선택하고 속성 창으로 이동합니다.
필터 속성에서 항목 표시로 이동하고 항목 추가를 선택합니다.
필터 속성 아이콘
 을 클릭하여 필터 속성을 표시합니다.
을 클릭하여 필터 속성을 표시합니다.필터 식 옆의 라디오 버튼을 클릭하고 '공급자 ID'를 선택합니다.
연산자 옆의 드롭다운에서 '같음'을 선택합니다.
값 옆의 라디오 버튼을 클릭하고 '공급자 ID'를 선택합니다.
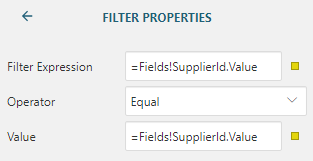
페이지 헤더 추가
디자이너 상단의 보고서 탭으로 이동하여 헤더 추가 옵션을 선택합니다.
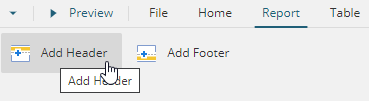
헤더 영역에 텍스트 상자 컨트롤
 을 끌어서 놓습니다.
을 끌어서 놓습니다.텍스트 상자 내부를 클릭하고 '공급자별 제품 세부 정보(마스터 세부 정보 보고서)' 텍스트를 입력하십시오.
보고서 모양 사용자 정의
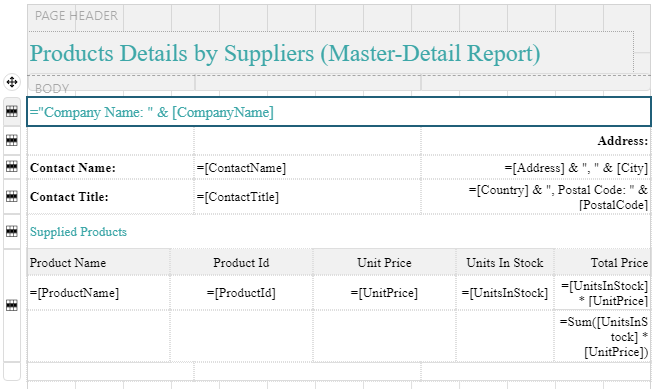
참고: 데이터를 수용하고 더 깔끔하게 보이도록 보고서에서 컨트롤의 크기를 조정하고 위치를 변경해야 할 수도 있습니다.
텍스트 - 텍스트 정렬(왼쪽, 오른쪽, 가운데 맞춤 등) 및 텍스트 - 세로 텍스트 정렬(위쪽, 가운데 또는 아래쪽 맞춤) 속성을 사용하여 텍스트 정렬을 설정합니다.
페이지 헤더(# f1f1f1)의 배경색을 설정합니다.
텍스트 - 글꼴 패밀리 속성(Song)을 사용하여 글꼴을 설정합니다.
텍스트 - 색 속성(#3da7a8)을 사용하여 페이지 헤더의 텍스트 색과 보고서의 부모(마스터) 및 자식(세부 정보) 표 제목을 설정합니다.
페이지 헤더의 텍스트 상자에 대한 텍스트 - 글꼴 크기(16pt) 및 표의 텍스트 상자(8pt)를 설정합니다.
테두리 - 두께(0.25pt), 테두리 - 스타일 및 테두리 - 색(옅은 회색) 표에서 텍스트 상자의 테두리 속성을 설정합니다.
가격 필드에서 통화 표시 서식을 설정합니다. 가격 필드가 포함된 텍스트 상자를 선택하고 텍스트 - 서식을 '통화'로 설정합니다.
보고서 미리 보기 및 저장
최종 출력에서 보고서를 보려면 미리 보기를 클릭하십시오.
디자이너의 왼쪽 위에 있는 뒤로를 클릭하여 미리 보기 모드를 종료합니다.
저장을 클릭하여 저장 대화 상자를 엽니다. 보고서 이름을 입력하고 보고서 저장을 클릭합니다.
