중첩된 데이터 영역(중첩된 데이터 집합 포함)을 사용하는 마스터 세부 정보 보고서
마스터 세부 정보 보고서는 기본적으로 마스터 세부 정보 관계가 있는 중첩된 데이터 집합의 데이터를 표시하는 데 대체로 사용됩니다.
이 자습서에서는 중첩된 데이터 집합의 데이터를 표시하기 위해 목록 데이터 영역 내에 표 데이터 영역을 중첩합니다. 목록 데이터 영역은 부모 데이터 집합 '직원'에서 데이터를 가져오고 표 데이터 영역은 자식 데이터 집합 '정렬'에서 데이터를 가져옵니다. 중첩된 데이터 집합을 만들려면 부모 데이터 집합 쿼리에서 $expand 매개 변수를 사용하여 각 직원의 주문을 확장합니다.
이 자습서를 완료하면 다음과 유사한 보고서가 생성됩니다.
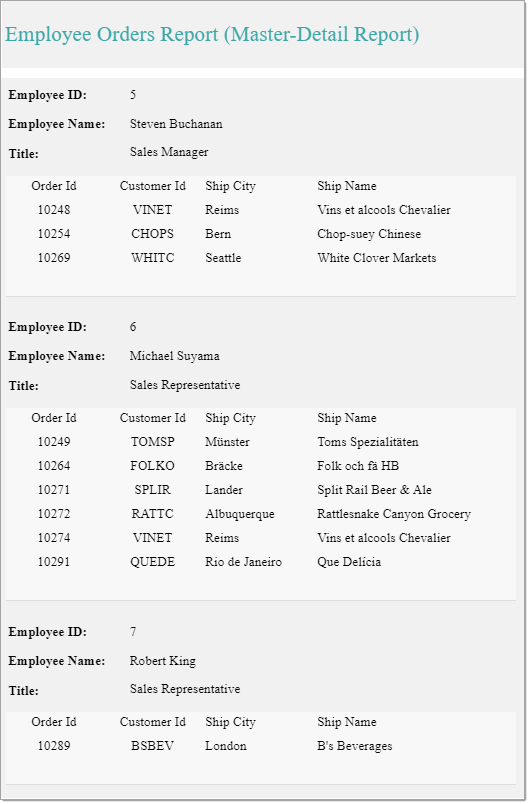
보고서로 데이터 바인딩
새 보고서를 작성합니다. 기본적으로 빈 RDL 보고서가 있습니다.
데이터 소스에 연결합니다.
데이터 탭으로 이동하여 추가를 클릭합니다.
데이터 소스 대화 상자에서 '원격 JSON' 공급자의 끝점으로 다음 URL을 제공합니다.
https://demodata.grapecity.com/northwind/odata/v1/- 변경 사항 저장을 클릭합니다.
중첩된 데이터 집합을 추가합니다.
추가된 데이터 소스에 대해 데이터 집합 추가를 클릭합니다.
데이터 집합 대화 상자 > Uri/Path에서 리소스 이름을 '직원'으로 씁니다. 부모 데이터 집합입니다.
매개 변수 필드에서 항목 추가를 클릭하고 다음 키/값 쌍을 입력하여 자식 데이터 집합 '주문'을 추가합니다.
- 키=
$expand, 값=주문
- 키=
Json Path:
$.value[*]를 입력합니다.쿼리의 유효성을 검사하여 필드를 검색합니다. 주문 데이터 집합은 중첩된 데이터 집합 필드에 표시됩니다.
변경 사항 저장을 클릭합니다. '주문' 데이터 집합은 ‘직원’ 데이터 집합 내에서 중첩됩니다.
데이터 소스 연결 및 데이터 집합 추가에 대한 자세한 내용은 데이터 바인딩을 참조하십시오.
보고서에 목록 데이터 영역 추가
목록 데이터 영역은 부모 데이터 집합의 마스터 레코드를 표시하는 데 사용됩니다. 직원 정보를 표시하는 텍스트 상자 컨트롤이 포함됩니다. 또한 각 직원에 해당하는 주문 세부 정보를 표시하는 표 데이터 영역(중첩된 데이터 영역)도 포함됩니다. 목록 데이터 영역은 데이터 집합의 각 레코드에 대해 포함된 모든 보고서 컨트롤을 반복합니다..
목록 데이터 영역
 을 도구 상자에서 디자인 영역으로 끌어서 놓습니다.
을 도구 상자에서 디자인 영역으로 끌어서 놓습니다.표 데이터 영역을 선택한 상태에서 데이터 집합 이름 속성을 '직원'으로 설정합니다. 이제 이 데이터 영역은 부모 데이터 집합인 직원에 바인딩됩니다.
마스터 보고서에는 직원의 ID, 이름, 직함 정보가 필요합니다. 이 정보를 표시하려면 몇 개의 텍스트 상자 컨트롤을 목록에 끌어서 놓고 표시된 대로 이러한 텍스트 상자를 정렬합니다.
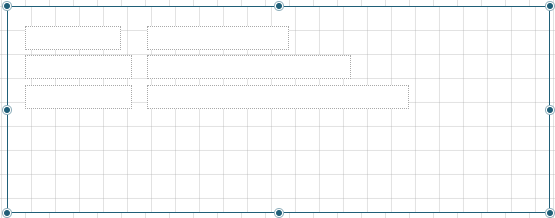
다음 설명에 따라 레이블을 추가하고 텍스트 상자를 바인딩합니다.
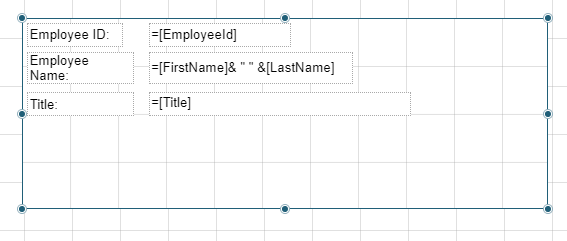
텍스트 상자1을 선택하고 텍스트 '직원 ID:'를 입력합니다.
텍스트 상자2를 선택하고
= Fields! EmployeeId.Value식을 입력합니다.텍스트 상자3을 선택하고 텍스트 '직원 이름:'을 입력합니다.
텍스트 상자4를 선택하고
="Name: " & Fields!LastName.Value & ", " & Fields!FirstName.Value식을 입력합니다.텍스트 상자5를 선택하고 ‘제목:’을 입력합니다.
텍스트 상자6을 선택하고
=Fields!Title.Value식을 입력합니다.
목록 데이터 영역 내에서 표 데이터 영역 중첩
이제 표 데이터 영역을 추가하고 이를 자식 데이터 집합에 바인딩하여 직원의 주문 세부 정보를 표시합니다.
데이터 집합의 ‘주문’ 필드를 확장하고 **필드 선택...**을 사용 설정합니다.
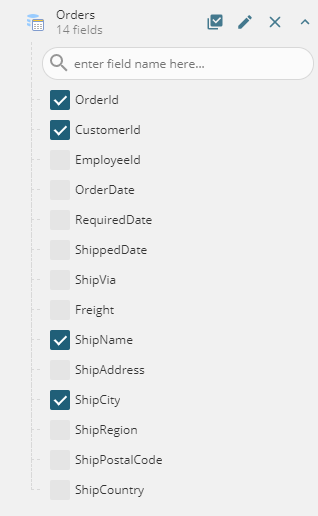
아래 그림과 같이 표에 필요한 필드를 선택하고 목록 데이터 영역으로 끌어서 놓습니다.
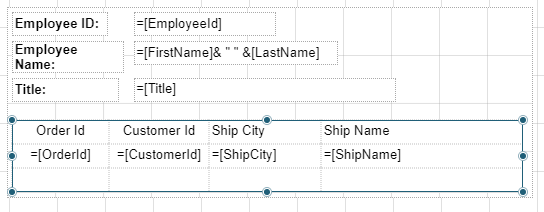
필드에 바인딩된 열이 있는 표가 목록 데이터 영역에 생성됩니다. 아래 그림과 같이 두 데이터 영역이 탐색기에서 중첩되었는지 확인합니다.
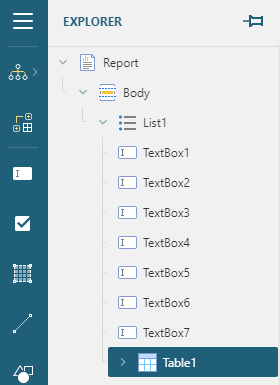
표 데이터 영역을 선택한 상태에서 데이터 집합 이름 속성을 '주문'으로 설정합니다. 이 데이터 영역은 자식 데이터 집합에 바인딩됩니다.
제목 추가
보고서의 페이지 헤더 영역에 제목을 추가하겠습니다.
디자이너 상단의 보고서 탭으로 이동하여 헤더 추가 옵션을 선택합니다.
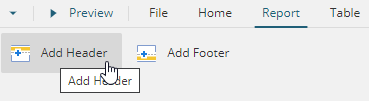
헤더 영역에 텍스트 상자 컨트롤
 을 끌어서 놓습니다.
을 끌어서 놓습니다.텍스트 상자 내부를 클릭하고 '직원 주문 보고서(마스터 세부 정보 보고서)' 텍스트를 입력합니다.
마스터 세부 정보 보고서의 모양 사용자 정의
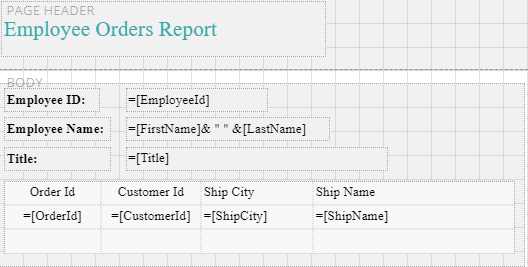
참고: 데이터를 수용하고 더 깔끔하게 보이도록 보고서에서 컨트롤의 크기를 조정하고 위치를 변경해야 할 수도 있습니다.
텍스트 - 텍스트 정렬(왼쪽, 오른쪽, 가운데 맞춤 등) 및 텍스트 - 세로 텍스트 정렬(위쪽, 가운데 또는 아래쪽 맞춤) 속성을 사용하여 텍스트 정렬을 설정합니다.
배경 - 색 속성(#f1f1f1)을 사용하여 페이지 헤더의 배경색을 설정합니다. 목록 데이터 영역에 동일한 배경색을 설정합니다.
텍스트 - 글꼴 패밀리 속성(Song)을 사용하여 글꼴을 설정합니다.
텍스트에 대한 텍스트 - 글꼴 크기(16pt)와 페이지 헤더의 글꼴 색에 대한 텍스트 - 글꼴 색(#3da7a8)을 설정합니다.
보고서 미리 보기 및 저장
최종 출력에서 보고서를 보려면 미리 보기를 클릭하십시오.
디자이너의 왼쪽 위에 있는 뒤로를 클릭하여 미리 보기 모드를 종료합니다.
저장을 클릭하여 저장 대화 상자를 엽니다. 보고서 이름을 입력하고 보고서 저장을 클릭합니다.
