글머리 기호
글머리 기호 보고서 컨트롤은 데이터 시각화에 대시보드를 사용하는 방법의 좋은 대안이 되는 그래프입니다. 이 컨트롤에는 주요 측정값을 보여 주는 포인터가 있습니다. 이 컨트롤을 사용하면 단일 값(예: 연간 누계 수익)을 가져와 컨트롤의 속성에서 정의한 대상 값과 비교할 수 있습니다.
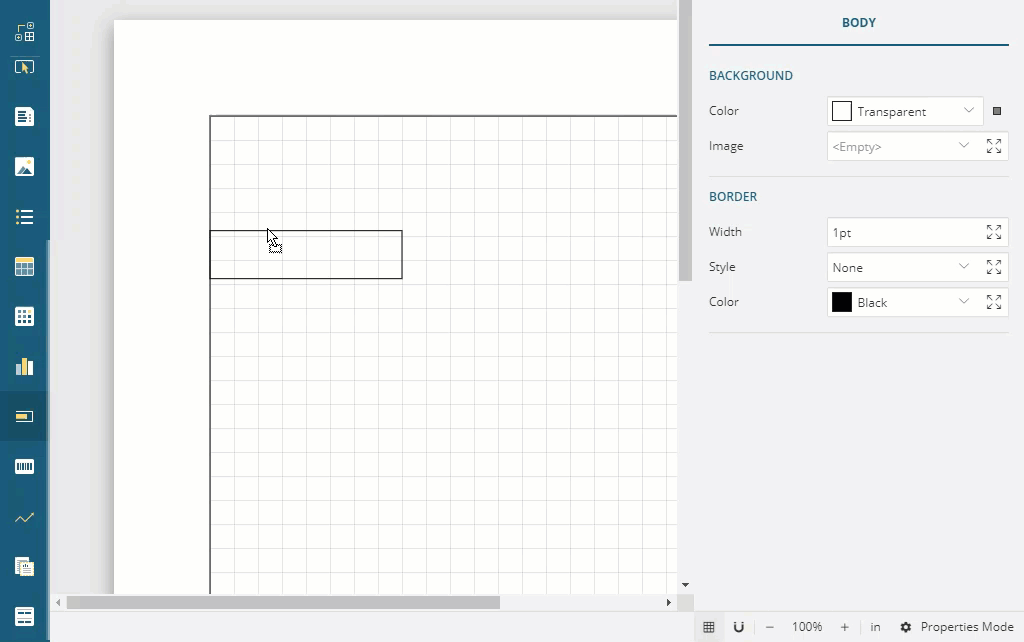
아래에는 글머리 기호 컨트롤의 일부 속성에 대한 설명이 나와 있습니다. 모든 속성을 보려면 고급 속성 모드를 활성화해야 합니다.
모양
레이블 서식: 레이블의 출력 값에 대한 서식을 지정합니다.
방향: 가로 또는 세로 글머리 기호 그래프를 표시하려면 선택합니다.
레이블 표시: 글머리 기호 그래프에 대한 축 레이블을 표시하려면 이 속성을 켭니다.
데이터
최상위 값: 그래프에서 가장 높은 값을 정의하기 위한 값 또는 식을 입력합니다.
간격: 눈금 표시를 표시하려는 간격을 설정합니다.
불만 1 경계: 잘못된 값과 만족스러운 값 사이 경계를 정의하려는 값 또는 식을 입력합니다.
불만 2 경계: 만족스러운 값과 적절한 값 사이 경계를 정의하려는 값 또는 식을 입력합니다.
대상 값: 글머리 기호 그래프의 대상 값으로 사용할 식을 입력합니다.
값: 글머리 기호 값으로 사용할 식을 입력합니다.
최하위 값: 그래프에서 가장 낮은 값을 정의하기 위한 값 또는 식을 입력합니다.
값 스타일
값 색: 값 마커에 사용할 색을 선택하거나 식 편집기를 열기 위한 <식...> 옵션을 선택하고 색으로 평가되는 식을 작성합니다. 기본값은 검은색입니다.
대상 스타일
셰이프: 대상의 셰이프로 선, 점 또는 정사각형 중에서 선택합니다. 기본값은 선입니다.
| 선 | 점 | 정사각형 |
|---|---|---|
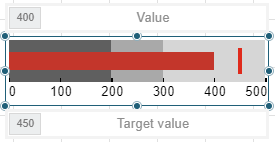 |
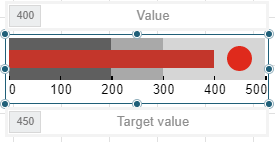 |
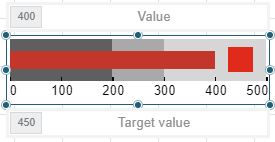 |
색: 색 선택기, 표준 색 또는 웹 색에서 테두리에 사용할 색을 선택합니다.
선 너비: 대상 값 마커의 너비를 설정하기 위한 값을 포인트 단위로 입력합니다. 이 속성은 셰이프가 선으로 설정된 경우에만 적용됩니다.
레이블 스타일
글꼴 색: 색 선택기, 표준 색 또는 웹 색에서 레이블에 사용할 색을 선택합니다.
글꼴 패밀리: 레이블의 글꼴 패밀리 이름을 선택합니다.
글꼴 스타일: 레이블에 글꼴 스타일을 적용합니다. 레이아웃 > 스타일에 대한 테마를 선택한 경우 레이블 텍스트는 선택한 테마에 따라 나타납니다. 다음 스타일을 선택할 수 있습니다.
일반 - 텍스트가 일반 스타일로 표시되도록 합니다.
굵게 - 텍스트가 굵게 표시되도록 합니다.
기울임꼴 - 텍스트가 기울어져 표시되도록 합니다.
밑줄 - 레이블 텍스트 아래 줄 하나가 표시된 상태로 텍스트를 표시합니다.
취소선 - 레이블 텍스트 가운데를 관통하는 선이 표시된 상태로 텍스트를 표시합니다.
눈금 스타일
표시: 없음, 내부 및 외부 중에서 글머리 기호 컨트롤에 표시 위치를 선택합니다.
| 없음 | 내부 | 외부 |
|---|---|---|
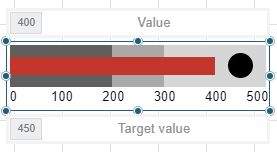 |
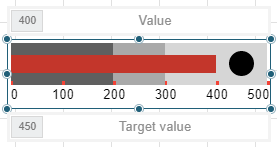 |
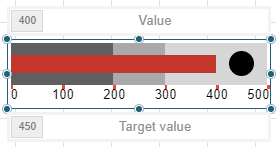 |
색: 색 선택기, 표준 색 또는 웹 색에서 글머리 기호 눈금에 사용할 색을 선택합니다.
선 너비: 눈금 선의 너비를 설정하기 위한 값을 포인트 단위로 입력합니다.
테두리
너비: 테두리의 두께를 설정하기 위한 값을 포인트 단위로 입력합니다.
스타일: 테두리의 스타일을 선택합니다.
색: 색 선택기, 표준 색 또는 웹 색에서 테두리에 사용할 색을 선택합니다.
사용 사례
일부 대상 값(%)을 기준으로 콜센터의 전반적인 성과를 비교하려고 한다고 가정해 보겠습니다. 이 작업을 위해 글머리 기호 컨트롤 세 개를 사용하여 세 가지 기준(통화 대기 시간, 통화 지속 시간, 중단된 통화)에 대한 데이터를 표시합니다. 이때 세 가지 기준은 데이터가 경고 범위에 근접하거나 경고 범위를 넘어간 경우를 나타냅니다.
이러한 보고서를 작성하기 위해 글머리 기호 컨트롤을 보고서에 직접 배치하고 이에 따라 속성을 설정합니다. 또한 텍스트 상자 컨트롤을 사용하여 기준 이름 [대기 시간], [통화 지속 시간], [중단됨]을 표시합니다. 식을 사용하는 추가 텍스트 상자 컨트롤이 각 콜센터 성과 기준에 대한 최근의 실제 값을 표시합니다.
최종 보고서는 다음과 같이 표시됩니다.
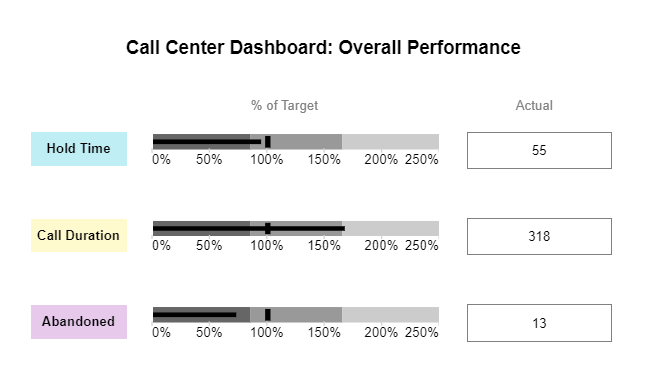
텍스트 상자 컨트롤을 디자이너 영역으로 끌어 놓은 다음 '콜센터 대시보드: 전반적인 성과'라는 텍스트를 입력합니다. 이 텍스트가 보고서 제목입니다.
텍스트 상자 컨트롤 세 개를 서로 아래에 끌어 놓아 기준 레이블을 표시합니다.
텍스트 상자2를 선택하고 '대기 시간'을 입력합니다.
텍스트 상자3을 선택하고 '통화 지속 시간'을 입력합니다.
텍스트 상자4를 선택하고 '중단됨'을 입력합니다.
'대기 시간' 텍스트 상자 옆으로 글머리 기호 컨트롤을 끌어 놓고 이름 속성을 'HoldTimeBullet'으로 설정합니다.
속성 탭에서 'HoldTimeBullet'에 대해 다음 속성을 설정합니다.
레이블 서식: 0%
최상위 값: 2.5
범위 1 경계: 0.85
범위 2 경계: 1.65
대상 값: 1
값:
=Avg(Fields!AvgHoldTime.Value, "CallAverages") / Avg(Fields!TargetHoldTime.Value, "Targets")최하위 값: 0
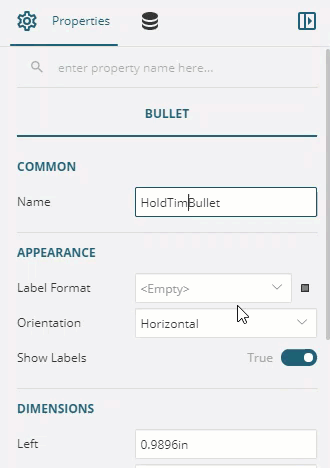
'통화 지속 시간' 텍스트 상자 옆으로 글머리 기호 컨트롤을 끌어 놓고 이름 속성을 'CallDurationBullet'으로 설정합니다.
속성 탭에서 'CallDurationBullet'에 대해 다음 속성을 설정합니다.
레이블 서식: 0%
최상위 값: 2.5
범위 1 경계: 0.85
범위 2 경계: 1.65
대상 값: 1
값:
=Avg(Fields!AvgCallDuration.Value, "CallAverages") / Avg(Fields!TargetDuration.Value, "Targets")최하위 값: 0
'중단됨' 텍스트 상자 옆으로 글머리 기호 컨트롤을 끌어 놓고 이름 속성을 'AbandonedBullet'으로 설정합니다.
속성 탭에서 'AbandonedBullet'에 대해 다음 속성을 설정합니다.
레이블 서식: 0%
최상위 값: 2.5
범위 1 경계: 0.85
범위 2 경계: 1.65
대상 값: 1
값:
=Sum(Fields!Abandonments.Value, "CallAverages") / First(Fields!TargetAbandonments.Value, "Targets")최하위 값: 0
텍스트 상자 컨트롤을 글머리 기호 컨트롤 위로 끌어 놓고 값 속성을
대상의 %로 설정합니다.텍스트 상자 컨트롤을 'HoldTimeBullet' 옆으로 끌어 놓고 값 속성을
=Last(Fields!AvgHoldTime.Value, "CallAverages")로 설정합니다.텍스트 상자 컨트롤을 'CallDurationBullet' 옆으로 끌어 놓고 값 속성을
=Last(Fields!AvgCallDuration.Value, "CallAverages")로 설정합니다.텍스트 상자 컨트롤을 'AbandonedBullet' 옆으로 끌어 놓고 값 속성을
=Last(Fields!Abandonments.Value, "CallAverages")로 설정합니다.텍스트 상자 컨트롤을 마지막 3개 텍스트 상자 위에 끌어 놓고 텍스트
실제를 입력합니다.컨트롤의 크기를 조정하고 글꼴 스타일과 맞춤 속성을 적용하여 보고서의 모양을 개선합니다.
보고서를 미리 봅니다.
