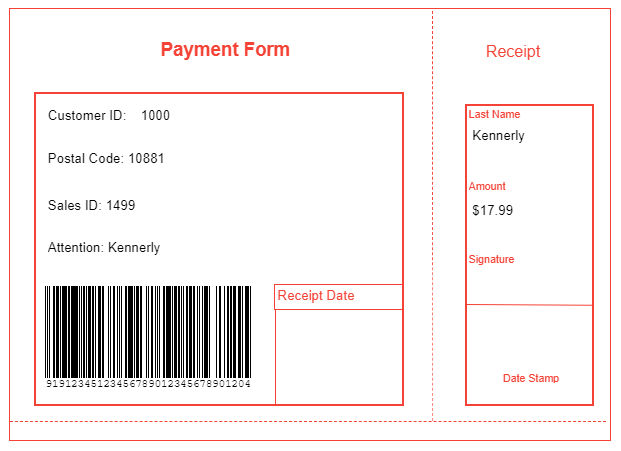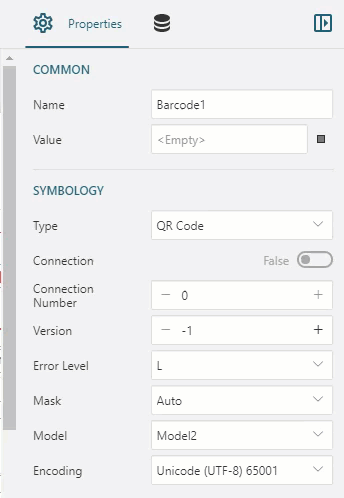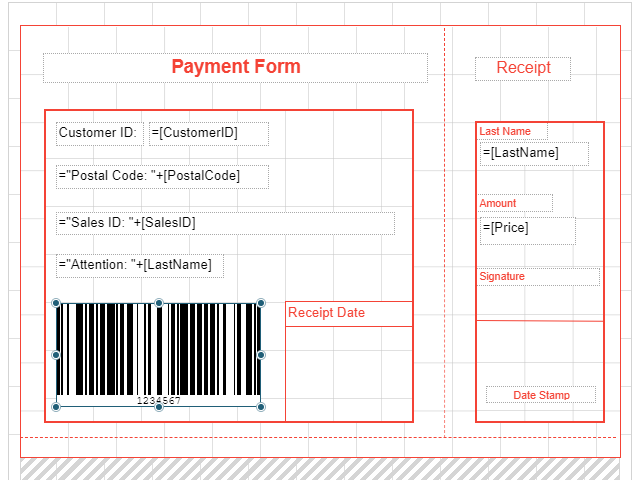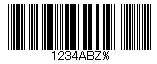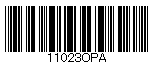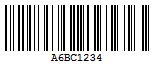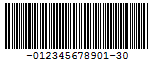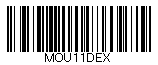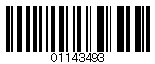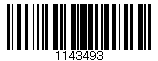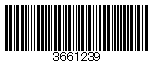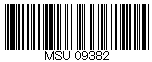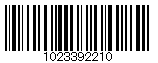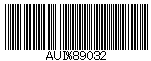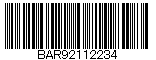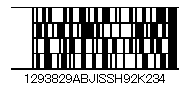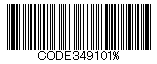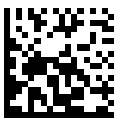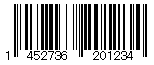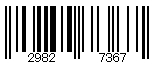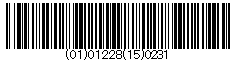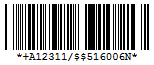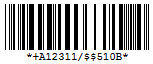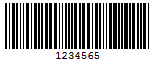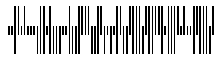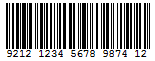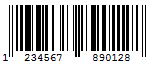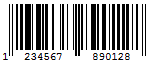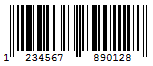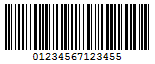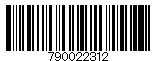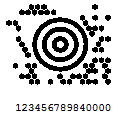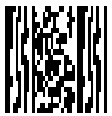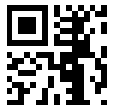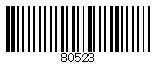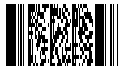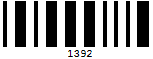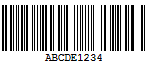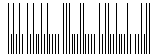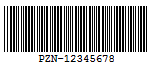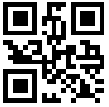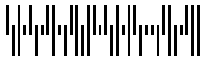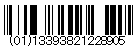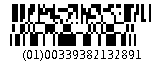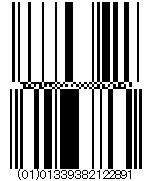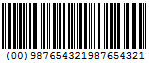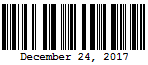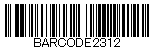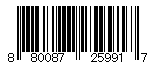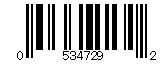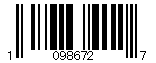바코드 보고서 컨트롤은 여러 가지 유형의 바코드 통합을 지원하여 중요한 정보를 빠르고 효과적으로 정확하게 스캔하도록 합니다. ActiveReportsJS 디자이너에서는 보고서에서 바코드 보고서 컨트롤을 사용하여 1D 및 2D 바코드 렌더링을 지원합니다. 이 컨트롤은 선택할 수 있는 다양한 바코드 스타일을 제공합니다. 이 컨트롤은 데이터, 캡션 위치, 회전, 가로 막대 너비 제어, 자동 영역, 체크섬 활성화 여부 및 기타 여러 가지 속성에 바인딩할 수 있습니다. 또한 개별 컴포넌트를 찾아 통합하는 데 드는 시간 및 비용을 줄여 줍니다.
식을 사용하여 필드의 값을 바코드 값 속성에 바인딩할 수 있습니다. 바코드 컨트롤의 상황에 맞는 메뉴에서 식 편집기에 액세스할 수 있습니다.
다음 표에는 ActiveReportsJS 디자이너에서 지원하는 다양한 유형의 바코드 보고서 컨트롤과 해당 설명이 나와 있습니다.
| 바코드 |
기호 |
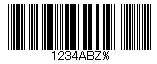 |
ANSI 3 of 9: 대문자, 숫자, - , * $ / + %를 사용합니다. |
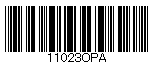 |
ANSI Extended 3 of 9: 완전한 ASCII 문자 집합을 사용합니다. |
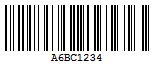 |
BC412: 36자 즉, 09 및 AZ를 사용합니다. 반도체 웨이퍼 식별을 위해 개발되었습니다. |
 |
Codabar: A B C D + - : . / $ 및 숫자를 사용합니다. |
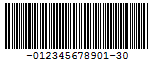 |
Code 11: 숫자 0~9, 하이픈(-) 및 시작/중지 문자를 인코딩합니다. 주로 통신 장비 레이블 지정에 사용됩니다. |
 |
Code 128 A: 제어 문자, 숫자, 문장 부호 및 대문자를 사용합니다. |
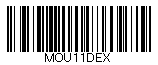 |
Code 128 B: 문자 부호, 숫자, 대문자 및 소문자를 사용합니다. |
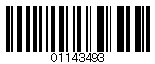 |
Code 128 C: 숫자만 사용합니다. |
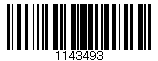 |
Code 128 Auto: 완전한 ASCII 문자 집합을 사용합니다. |
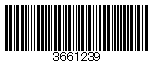 |
Code 2 of 5: 숫자만 사용합니다. |
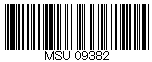 |
Code 93: 대문자, % $ * / , + -, 및 숫자를 사용합니다. |
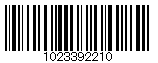 |
Interleaved 2 of 5: 숫자만 사용합니다. |
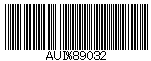 |
Code 39: 숫자, % * $ /. , - +, 및 대문자를 사용합니다. |
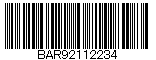 |
Extended Code 39: 완전한 ASCII 문자 집합을 사용합니다. |
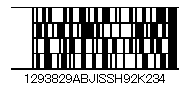 |
Code 49: 각각 8개 문자로 구성된 2~8개 행을 포함한 2D 고밀도 다층형 바코드로, 각 행에는 시작 코드와 중지 코드가 있습니다. 완전한 ASCII 문자 집합을 인코딩합니다. |
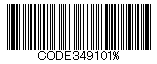 |
Extended Code 93: 완전한 ASCII 문자 집합을 사용합니다. |
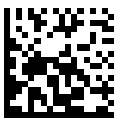 |
Data Matrix: 정사각형 또는 직사각형 매트릭스 패턴으로 정렬된 정사각형 모듈을 사용하는 고밀도 2D 바코드입니다. |
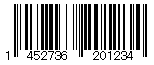 |
EAN-13: 숫자만 사용합니다(12개 숫자와 검사 숫자). 검사 숫자는 바코드가 올바르게 스캔되었는지 확인하는 데 사용되는 추가 숫자입니다. CheckSum 속성이 True로 설정되면 자동으로 추가됩니다. |
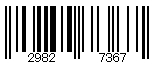 |
EAN-8: 숫자만 사용합니다(7개 숫자 및 검사 숫자). |
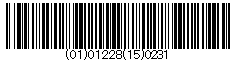 |
EAN-128FNC1: 선박업계에서 컨테이너에 표기하기 위한 AI(응용 프로그램 식별자) 데이터의 영숫자 1D 표현입니다. 이 바코드는 이제 더 이상 사용되지 않습니다. 유사한 기능을 제공하면서 성능은 더 뛰어난 UCC/EAN-128을 대신 사용해야 합니다. |
 |
GS1 QR Code: QR 코드의 하위 집합입니다. 거래 품목에 대한 Extended Packaging URL을 나타내는 2D 기호입니다. GTIN으로 식별된 거래 품목과 연관된 URL 주소 하나를 얻기 위해 처리됩니다.
GS1 QR Code에는 GTIN과 Extended Packaging URL의 필수 연결이 필요합니다. 그래야 GS1 시스템 AI(응용 프로그램 식별자)를 QR Code 2D 바코드로 인코딩할 수 있습니다. 제한 사항: 간지, CN, JP 및 한국어 문자. |
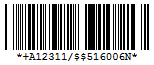 |
HIBC Code 128: Code 128 기호를 사용합니다. 슬래시(/)를 구분 기호로 사용하여 '기본 데이터'와 '보조 데이터'를 인코딩합니다. 이 바코드는 식별을 위해 의료 제품 산업에서 사용합니다. |
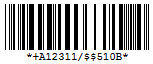 |
HIBC Code 39: Code 39 기호를 사용합니다. 슬래시(/)를 구분 기호로 사용하여 '기본 데이터'와 '보조 데이터'를 인코딩합니다. 이 바코드는 식별을 위해 의료 제품 산업에서 사용합니다. |
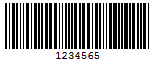 |
IATA 2 of 5: Code 2 of 5의 변형으로, 검사 숫자와 함께 숫자만 사용합니다. |
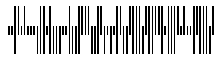 |
Intelligent Mail: 이전에는 4-State Customer Barcode라고 했으며 미국에서 국내 우편에 사용되는 65막대 바코드입니다. |
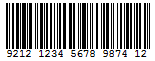 |
Intelligent Mail Package: 우편 처리 및 추적 측면에서 Intelligent Mail 바코드보다 훨씬 효율적입니다. |
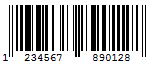 |
ISBN: EAN-13 Code의 특수 형태로, 고유한 9자리 상용 서적 식별자로 사용됩니다. |
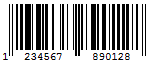 |
ISMN: EAN-13 Code의 특수 형태로, 인쇄된 음악 서적에 표시하는 데 사용됩니다. |
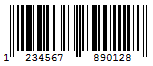 |
ISSN: EAN-13 Code의 특수 형태로, 잡지의 권수와 같이 번호순으로 발행되는 연속 간행물을 식별하는 데 사용됩니다. |
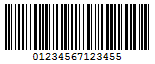 |
ITF-14: EAN-13 Code가 사용된 상품이 들어 있는 상자를 표시하는 데 사용됩니다. EAN-13 Code 앞에 숫자 하나가 추가되어 포장 변형을 표시합니다. |
 |
Japanese Postal: 일본 우편 시스템에서 사용하는 바코드입니다. 7자리 우편 번호를 포함한 18개 숫자로 구성되는 영숫자 문자를 인코딩합니다. 경우에 따라 블록 및 지번 정보가 뒤에 따라옵니다. 인코딩되는 데이터에는 하이픈이 포함될 수 있습니다. |
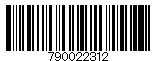 |
Matrix 2 of 5: 검은색 막대 3개와 흰색 막대 2개로 구성된 고밀도 바코드입니다. |
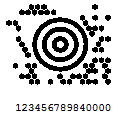 |
MaxiCode: 256자를 사용하는 특수 극지 바코드입니다. 특정한 양의 데이터를 인코딩하는 데 사용됩니다. |
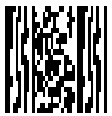 |
Micro PDF417: PDF417에서 파생된 2D, 다중 행 기호입니다. 최소 기호 크기를 사용하여 데이터를 2D 기호(최대 150바이트, 영숫자 250자 또는 366자리 숫자)로 인코딩해야 하는 응용 분야를 위해
설계되었습니다. 그래야 FNC1 문자를 가변 길이 AI(응용 프로그램 식별자)를 위한 필드 구분 기호로 삽입할 수 있습니다. |
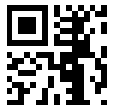 |
Micro QR Code: 작은 양의 데이터를 사용하는 응용 분야를 위해 설계된 2D 바코드입니다. 숫자 및 영숫자 데이터와 일본어 간지 및 가나 문자를 처리할 수 있습니다. 이 기호는 숫자를 최대 35자리까지 인코딩합니다. |
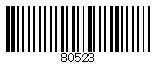 |
MSI Code: 숫자만 사용합니다. |
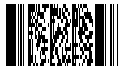 |
PDF417: 최대 1108바이트의 정보를 인코딩하는, 널리 사용되는 고밀도 2D 기호입니다. 이 바코드는 더 작은 바코드로 구성된 다층형 집합으로 구성됩니다. 이 기호는 영숫자 문자 최대 35자 또는 숫자 2,710자리까지 인코딩할 수 있습니다. |
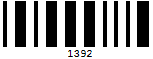 |
Pharmacode: 3~131070의 숫자 데이터만 나타냅니다. 제약 산업에서 포장에 사용되는 바코드 표준입니다. 이 바코드는 인쇄 오류가 있어도 읽을 수 있도록 설계되었습니다. |
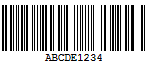 |
Plessey: 인코딩하는 데 16진수 숫자를 사용합니다. 주로 도서관에서 사용되는 1D 바코드입니다. |
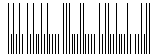 |
PostNet: 검사 숫자와 숫자만 사용합니다. |
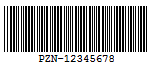 |
PZN: Code 39와 동일한 인코딩 알고리즘을 사용하지만 숫자 0123456789만 전달합니다. 인코딩에 지원되는 숫자는 6 또는 7입니다. 문자 'PZN' 및 체크섬 숫자가 자동으로 추가됩니다. 주로 독일 및 독일어 사용 국가에서 의약품 및 의료 제품을 식별하는 데 사용됩니다. |
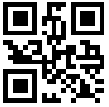 |
QR Code: 숫자, 영숫자, 바이트 데이터와 일본어 간지 및 가나 문자를 처리할 수 있는 2D 기호입니다. 이 기호는 문자를 최대 7,366자까지 인코딩할 수 있습니다. 이 바코드는 기본 바코드 스타일입니다. |
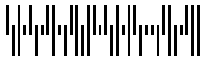 |
RM4SCC (Royal Mail): (검사 숫자와 함께) 문자와 숫자만 사용합니다. 이 바코드는 영국의 Royal Mail에서 사용합니다. |
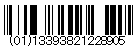 |
RSS-14: 14자리 Reduced Space Symbology로, POS 전방향 스캔에 EAN.UCC 품목 식별을 사용합니다. RSS 바코드 패밀리는 GS1 DataBar라고도 합니다. |
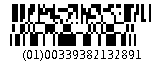 |
RSS-14 Stacked: 너비를 좁히기 위해 2줄로 표시된 표시기 숫자와 함께 EAN.UCC 정보를 사용합니다. |
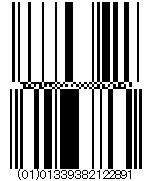 |
RSS-14 Stacked Omnidirectional: RSS14에서처럼 전방향 스캔과 함께 EAN.UCC 정보를 사용하지만 너비를 좁히기 위해 2줄로 표시됩니다. |
 |
RSS-14 Truncated: RSS-14에서처럼 EAN.UCC 정보를 사용하지만 POS에서 스캔되지 않는 소형 품목에 사용하기 위해 0 또는 1로 구성된 표시기 숫자가 포함되어 있습니다. |
 |
RSS Expanded: RSS14에서처럼 EAN.UCC 정보를 사용하지만 중량 및 유통 기한과 같은 AI 요소를 추가합니다. 그래야 FNC1 문자를 가변 길이 AI(응용 프로그램 식별자)를 위한 필드 구분 기호로 삽입할 수 있습니다. |
 |
RSS Expanded Stacked: RSS Expanded에서처럼 AI 요소와 함께 EAN.UCC 정보를 사용하지만 너비를 좁히기 위해 2줄로 표시됩니다. |
 |
RSS Limited: RSS-14에서처럼 EAN.UCC 정보를 사용하지만 POS에서 스캔되지 않는 소형 품목에 사용하기 위해 0 또는 1로 구성된 표시기 숫자가 포함되어 있습니다. |
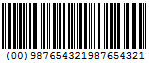 |
SSCC-18: 일련의 18자리 선박 컨테이너 코드입니다. 추적을 위해 개별 선박 컨테이너를 식별하는 데 사용됩니다. |
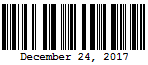 |
Telepen: 영숫자만 모드와 숫자만 모드, 이렇게 2가지 다른 모드가 있습니다. 두 가지 모드에서 모두 시작 문자, 검사 숫자 및 중지 문자가 필요합니다. 주로 제조업에서 사용됩니다. |
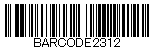 |
UCC/EAN-128: 일련의 응용 프로그램 식별자를 사용하여 데이터를 인코딩하는 GS1-128 표준을 준수합니다. 이 바코드는 완전한 ASCII 문자 집합을 사용합니다. 또한 FNC1 문자를 첫 번째 문자 위치로 사용합니다. AI를 사용하여 유통 기한, 배치 번호, 중량 및 유사한 특성을 인코딩합니다. 또한 HIBC 응용 분야에서 사용됩니다. |
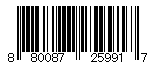 |
UPC-A: 숫자만 사용합니다(11개 숫자 및 검사 숫자). |
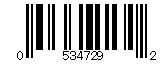 |
UPC-E0: 숫자만 사용합니다. 무압축 UPC 기호에 사용됩니다. 캡션 특성의 경우 6자리 UPC-E 코드 또는 전체
11자리(코드 유형 포함, 0이어야 함) UPC-A 코드를 입력해야 합니다. 11자리 코드를 입력하면 바코드 컨트롤이 가능한 경우 이 코드를 6자리 UPC-E 코드로 변환합니다. 11자리 코드에서 6자리 코드로 변환할 수 없는 경우 아무것도 표시되지 않습니다. |
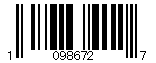 |
UPC-E1: 숫자만 사용합니다. 일반적으로 소매 업계에서 가격 표시에 사용됩니다. UPC-E1에 대한 입력 문자열의 길이는 6자리 숫자입니다. |
아래에는 바코드 컨트롤의 일부 속성에 대한 설명이 나와 있습니다. 모든 속성을 보려면 고급 속성 모드를 활성화해야 합니다.
기호
유형: 미리 정의된 목록에서 바코드 유형을 선택합니다.
연결(QR 코드): 바코드에 연결을 사용할지 여부를 선택합니다. 이 속성은 GS1QRCode 바코드에 적용할 수 없습니다.
연결 번호(QR 코드): 바코드의 연결 번호를 입력합니다. 이 속성은 GS1QRCode 바코드에 적용할 수 없습니다.
버전(QR 코드): QRCode 바코드 스타일의 버전을 입력합니다.
오류 수준(QR 코드): 드롭다운 목록에서 바코드의 오류 수정 수준을 선택합니다. 가능한 값은 M, L, H 또는 Q입니다.
마스크(QR 코드): 드롭다운 목록에서 바코드 마스킹의 패턴을 선택합니다.
모델(QR 코드): 드롭다운 목록에서 QRCode 바코드 스타일의 모델을 선택합니다. 가능한 값은 Model1 또는 Model2입니다.
인코딩(QR 코드): 드롭다운 목록에서 바코드 인코딩을 선택합니다.
그룹화(Code 49): Code49 바코드에 그룹화를 사용할지 여부를 선택합니다.
그룹 번호(Code 49): 바코드 그룹화에 사용할 0~8 사이의 번호를 입력합니다.
Ecc 모드(Data Matrix): 드롭다운 목록에서 Ecc 모드를 선택합니다. 가능한 값은 ECC000, ECC050, ECC080, ECC100, ECC140 또는 ECC200입니다.
구조화된 추가(Data Matrix): 바코드 기호가 구조화된 추가 기호의 일부인지 여부를 선택합니다.
구조화된 번호(Data Matrix): 구조화된 추가 기호 내에 바코드 기호의 구조 번호를 입력합니다.
파일 식별자(Data Matrix): 구조화된 추가 기호의 관련 그룹에 대한 파일 식별자를 입력합니다. 이 값을 0으로 설정하면 파일 식별자 기호가 자동으로 계산됩니다.
보완 값(EAN-13, EAN-8, UPC-A, UPC-E0, UPC-E1): 바코드 보완 값을 설정하기 위한 식을 입력합니다.
보완 막대 높이(EAN-13, EAN-8, UPC-A, UPC-E0, UPC-E1): 바코드 보완을 위한 막대 높이를 입력합니다.
보완 간격(EAN-13, EAN-8, UPC-A, UPC-E0, UPC-E1): 기본 바코드와 보완 바코드 사이 간격을 입력합니다.
보완 캡션 위치(EAN-13, EAN-8, UPC-A, UPC-E0, UPC-E1): 드롭다운 목록에서 보완 캡션의 위치를 선택합니다. 가능한 값은 없음, 위 또는 아래입니다.
열(PDF417): 바코드의 열 수를 입력합니다.
행(PDF417): 바코드의 행 수를 입력합니다.
오류 수정 수준(PDF417): 바코드의 오류 수정 수준을 입력합니다.
PDF417 유형(PDF417): 드롭다운 목록에서 PDF417 바코드 유형을 선택합니다. 가능한 값은 보통 또는 단순입니다.
배경
색: 바코드의 배경에 사용할 색을 선택합니다.
테두리
너비: 테두리의 두께를 설정하기 위한 값을 포인트 단위로 입력합니다.
스타일: 테두리의 스타일을 선택합니다.
색: 색 선택기, 표준 색 또는 웹 색에서 테두리에 사용할 색을 선택합니다.
텍스트
색: 색 선택기, 표준 색 또는 웹 색에서 테두리에 사용할 색을 선택합니다.
글꼴 스타일: 텍스트에 글꼴 스타일을 적용합니다. 레이아웃 > 스타일에 대한 테마를 선택한 경우 텍스트는 선택한 테마에 따라 나타납니다. 다음 스타일을 선택할 수 있습니다.
일반 - 텍스트가 일반 스타일로 표시되도록 합니다.
기울임꼴 - 텍스트가 기울어져 표시되도록 합니다.
서식: 목록에 나열된 일반적인 숫자 서식 중 하나를 선택합니다.
모양
캡션 위치: 드롭다운 목록에서 없음, 위 또는 아래 옵션 중에서 캡션 위치를 선택합니다.
체크섬: 체크섬은 많은 바코드 기호에 대해 더 뛰어난 정확성을 제공합니다.
회전: 없음, Rotate90Degrees, Rotate180Degrees 또는 Rotate270Degrees 옵션 중에서 선택합니다.
막대 높이: 바코드 높이에 대한 인치 값(예: 0.25in)을 입력합니다.
좁은 막대 너비: 이 값은 바코드 중 좁은 부분의 너비를 정의합니다. 이 너비에 매우 좁은 값을 사용하기 전에 스캐너가 해당 값을 읽을 수 있는지 확인하십시오. 이 값은 길이 단위로 지정됩니다(예: '10cm', '4mm', '1in').
NW 비율: 너비가 2개뿐인 막대를 포함하는 기호에서 좁은 막대와 넓은 막대 간 비율의 배수를 정의하는 값을 입력합니다. 예를 들어, 3:1 비율이면 이 값은 3입니다. 일반적으로 사용되는 값은 2, 2.5, 2.75, 3입니다.
자동 영역: 자동 영역은 바코드 양쪽의 빈 공간으로, 스캐너에게 기호 시작 및 중지 지점을 알립니다.
데이터
잘못된 바코드 텍스트: 바코드에 잘못된 값(콘텐츠, 문자, 길이)이 포함된 경우 표시할 메시지를 입력합니다.
사용 사례
바코드를 사용하여 결제 영수증을 만들어 보겠습니다. 해당 보고서의 모양은 아래와 같습니다.
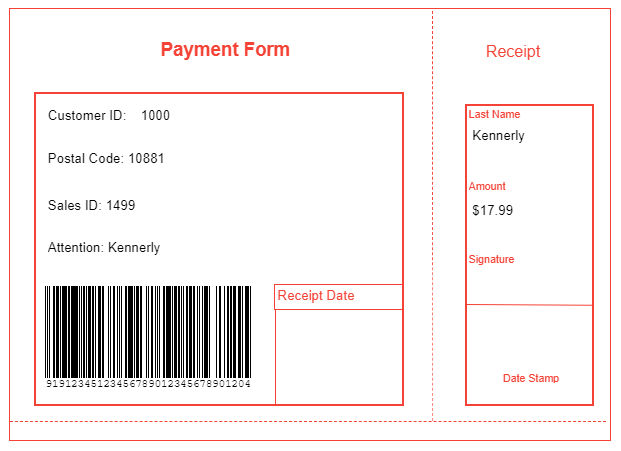
목록 컨트롤을 보고서 디자이너로 끌어 놓으면 이후 단계에서 추가할 모든 보고서 컨트롤이 포함되어 있습니다.
목록 컨트롤의 다음 속성을 적절한 값으로 설정합니다. 예를 들어 다음과 같습니다.
텍스트 상자 컨트롤 두 개를 목록 데이터 영역으로 끌어 놓고 해당 값을 각각 결제 양식 및 영수증으로 설정합니다. 이러한 값은 결제 영수증 섹션의 헤더가 됩니다.
컨테이너 컨트롤 두 개를 목록 데이터 영역으로 끌어 놓고 Container1은 기본 결제 양식이고 더 많은 공간을 차지하는 반면에 Container2는 크기가 더 작고 영수증 섹션의 경계를 표시하도록 크기를 조정합니다.
선 컨트롤을 목록 데이터 영역으로 끌어 놓고 그려 기본 결제 양식의 경계와 영수증 섹션을 표시합니다.
텍스트 상자 컨트롤을 컨테이너 컨트롤로 끌어 놓고 값 속성을 다음과 같이 설정합니다.
- TextBox3: Customer ID:
- TextBox4: =Fields!CustomerID.Value
- TextBox5: ="Postal Code: "+Fields!PostalCode.Value
- TextBox6: ="Sales ID: "+Fields!SalesID.Value
- TextBox7: ="Attention: "+Fields!LastName.Value
- TextBox8: Receipt Date
바코드 컨트롤을 결제 양식 섹션의 맨 아래로 끌어 놓고 속성을 다음과 같이 설정합니다.
- Value: =Fields!BarCode.Value (from Data Field)
- 유형: UCC/EAN-128
- 캡션 위치: Below
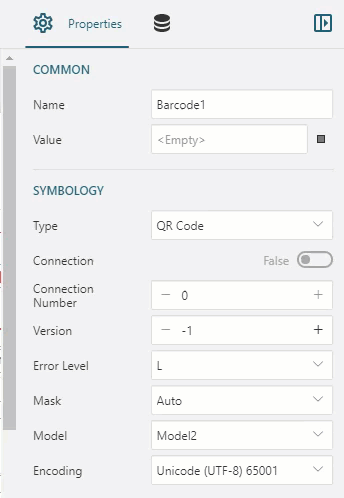
텍스트 상자 컨트롤을 두 번째 컨테이너 컨트롤로 끌어 놓고 값 속성을 다음과 같이 설정합니다.
- TextBox9: Last Name
- TextBox10: =Fields!LastName.Value
- TextBox11: Amount
- TextBox12: =Fields!Price.Value
- TextBox13: Signature
- TextBox14: Date Stamp
추가 선 컨트롤을 컨테이너 컨트롤 두 개로 끌어 놓고 해당 컨트롤을 사용하여 보고서 시각적 표현을 개선합니다.
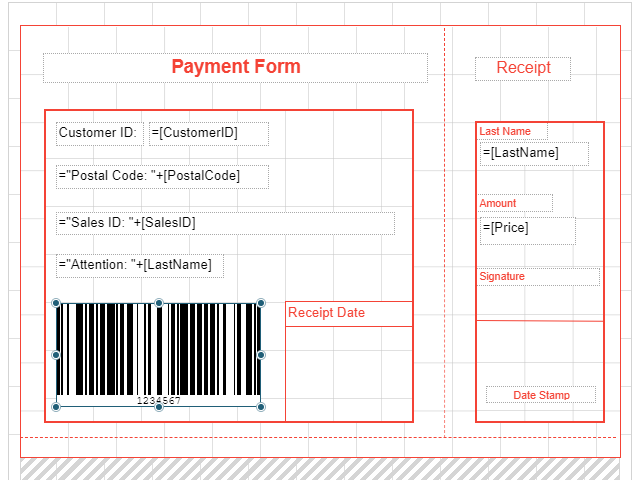
컨트롤의 크기를 조정하고 글꼴 스타일과 맞춤 속성을 적용하여 보고서의 모양을 개선합니다.
미리 봅니다.
관련 링크