요약 보고서 시작하기
소개
요약 보고서는 유용한 정보를 산출하는 데 유용한, 완전하며 때로는 대형의 원시 데이터 집합을 더 적은 보기로 줄이는 방법입니다. 일반적으로 요약 보고서는 많은 데이터 레코드를 여러 범주로 압축하고 이러한 각 범주에 대해 하나 이상의 요약 값을 표시합니다. 요약 보고서는 미리 정의된 조건 또는 사용자 입력을 기반으로 데이터를 그룹화, 정렬 및 필터링할 수도 있습니다. ActiveReportsJS에서는 Tablix 및/또는 차트 데이터 영역을 사용하여 이러한 보고서를 빌드할 수 있습니다. Tablix는 표와 매트릭스 단어의 조합입니다. Excel one과 유사한 고급 피벗 테이블이라고 생각하면 됩니다.
이 자습서에서는 처음부터 Tablix 기반 판매 보고서를 빌드하여 일반적인 보고서 디자인 프로세스에 대한 경험을 제공합니다. 학습을 마치면 다음을 수행할 수 있습니다.
- 새 보고서 작성
- 여러 끝점을 사용하여 보고서를 OData API에 바인딩
- 보고서 구독자와 상호 작용하기 위한 보고서 매개 변수 만들기
- 보고서 뷰어의
갤러리 모드사용 - OData $select 및 $filter 쿼리 옵션을 사용하여 검색된 데이터의 볼륨 줄이기
- 데이터 집합 계산 필드 만들기
- Tablix 데이터 영역 만들기
- Tablix 마법사를 사용하여 Tablix 구성
- Tablix 데이터 영역의 행 및 열 서식 지정
- 조회 함수를 사용하여 여러 데이터 집합의 데이터 표시
- Tablix 열 정렬
모든 자습서 단계를 완료하면 최종 보고서는 라이브 데모와 같이 표시됩니다.
필수 구성 요소
아래 내용에서는 독립 실행형 보고서 디자이너가 실행 중이라고 가정합니다. 자세한 내용은 자습서를 참조하십시오. 또한 데모 데이터 허브에 액세스하려면 안정적인 인터넷 연결이 필요합니다.
새 보고서 작성
독립 실행형 보고서 디자이너에서 파일 메뉴를 클릭하고 새로 작성한 보고서를 위한 연속 페이지 레이아웃 템플릿을 선택합니다. 보고서 레이아웃에서 회색 영역 중 아무 곳이나 클릭하면 속성 패널에서 보고서 속성이 로드됩니다. 여백 섹션에서 스타일 속성을 좁게로 설정하여 보고서 페이지 여백 크기를 변경합니다.
확장하여 실행 중인 새 보고서 작성 작업 보기
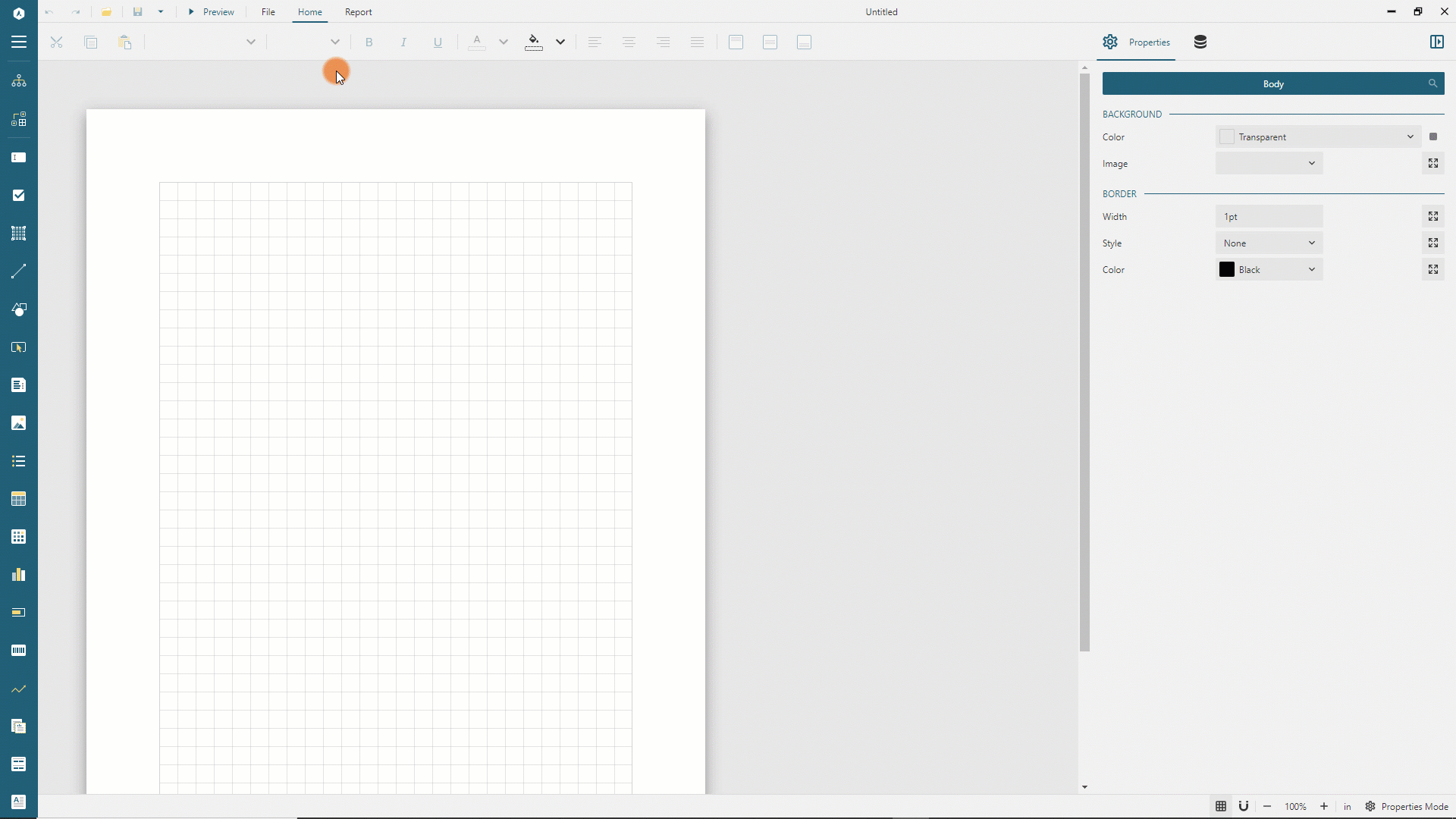
데이터 바인딩
데이터 바인딩은 보고서와 보고서에 표시되는 데이터 간 연결을 구축합니다. 이 자습서에서는 Contoso라는 가상의 회사에 대한 매출 데이터가 포함된 GrapeCity 데모 OData API를 사용합니다. 이 회사는 100,000개가 넘는 제품을 제조 및 판매하고 지원하는 조직입니다.
데이터 소스 추가
Contoso OData API는 루트 URL https://demodata.grapecity.com/contoso/odata/v1을 사용하여 연결할 수 있고, /DimCustomers, /DimStores 및 /DimProducts와 같은 끝점으로 표시되는 여러 "표"가 있는 "데이터베이스"로 생각할 수 있습니다. 다음 단계에 따라 해당 "데이터베이스"에 대한 연결을 설정하는 보고서 데이터 소스를 만들 수 있습니다.
- 속성 검사자의 데이터 패널을 열고
추가버튼을 클릭합니다. - 데이터 소스 편집기 대화 상자의 이름 필드에
Contoso를, 끝점 필드에https://demodata.grapecity.com/contoso/odata/v1을 입력합니다. 변경 사항 저장버튼을 클릭합니다.
확장하여 실행 중인 데이터 소스 추가 작업 보기
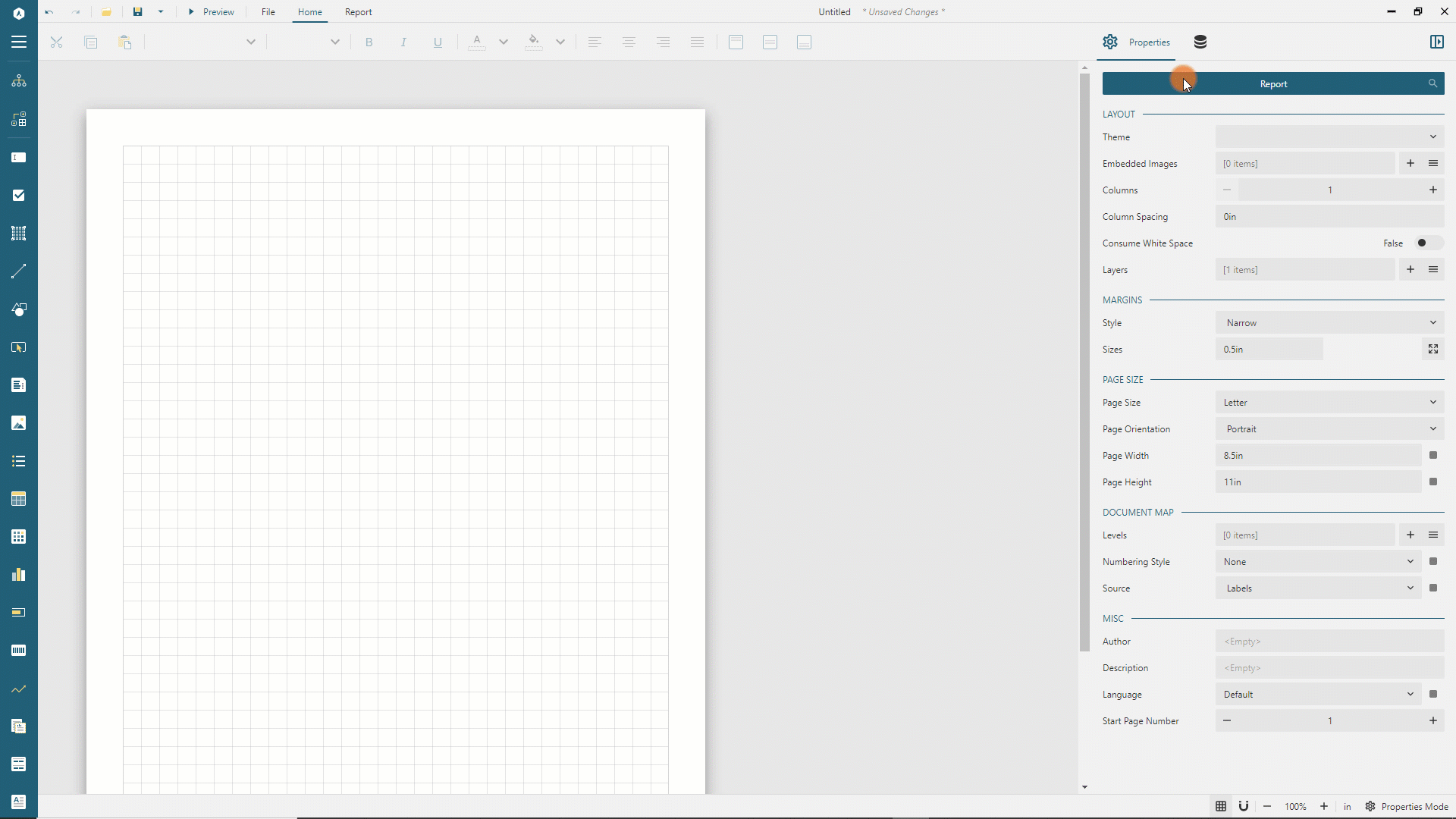
보충 데이터 집합 추가
데이터 집합은 데이터 소스 끝점을 한 개 이상 나타냅니다. 판매 보고서의 경우 Contoso 데이터 소스의 /DimStores, /DimChannels 및 /FactSales 이전 섹션에서 추가한 끝점의 Contoso 데이터에 액세스할 수 있어야 합니다. 처음 두 데이터 집합은 보충 데이터 집합입니다. 이를 사용하여 보고서 매개 변수에 사용 가능한 값을 나열하고 스토어 이름과 판매 채널 이름을 표시합니다. 요약 데이터를 작성하기 위해 FactSales 데이터 집합을 사용합니다.
다음 단계를 사용하여 Stores 데이터 집합을 추가하십시오.
- 데이터 패널에서
Contoso근처에 있는+아이콘을 클릭합니다. - 데이터 집합 편집기 대화 상자의 이름 필드에는
Stores를, Uri/경로 필드에는/DimStores를,Json 경로필드에는$.value.*를 입력합니다. - 기본적으로 각
Store레코드에는 23개의 필드가 포함되어 있지만 모두 필요하지는 않습니다. 따라서쿼리 매개 변수를 통해 OData $select 쿼리 옵션을 사용하여 검색되는 필드를 제한합니다.매개 변수섹션의 오른쪽에 있는+아이콘을 클릭합니다.- 새로 추가된
매개 변수항목의매개 변수필드에$select를 입력합니다. - 동일한
매개 변수항목의값필드에StoreKey, StoreName을 입력합니다.
유효성 검사버튼을 클릭합니다.데이터베이스 필드섹션에 위에서 입력한[2개 항목]에 해당하는 텍스트가 표시되는지 확인합니다.변경 사항 저장버튼을 클릭합니다.
확장하여 실행 중인 Stores 데이터 집합 추가 보기
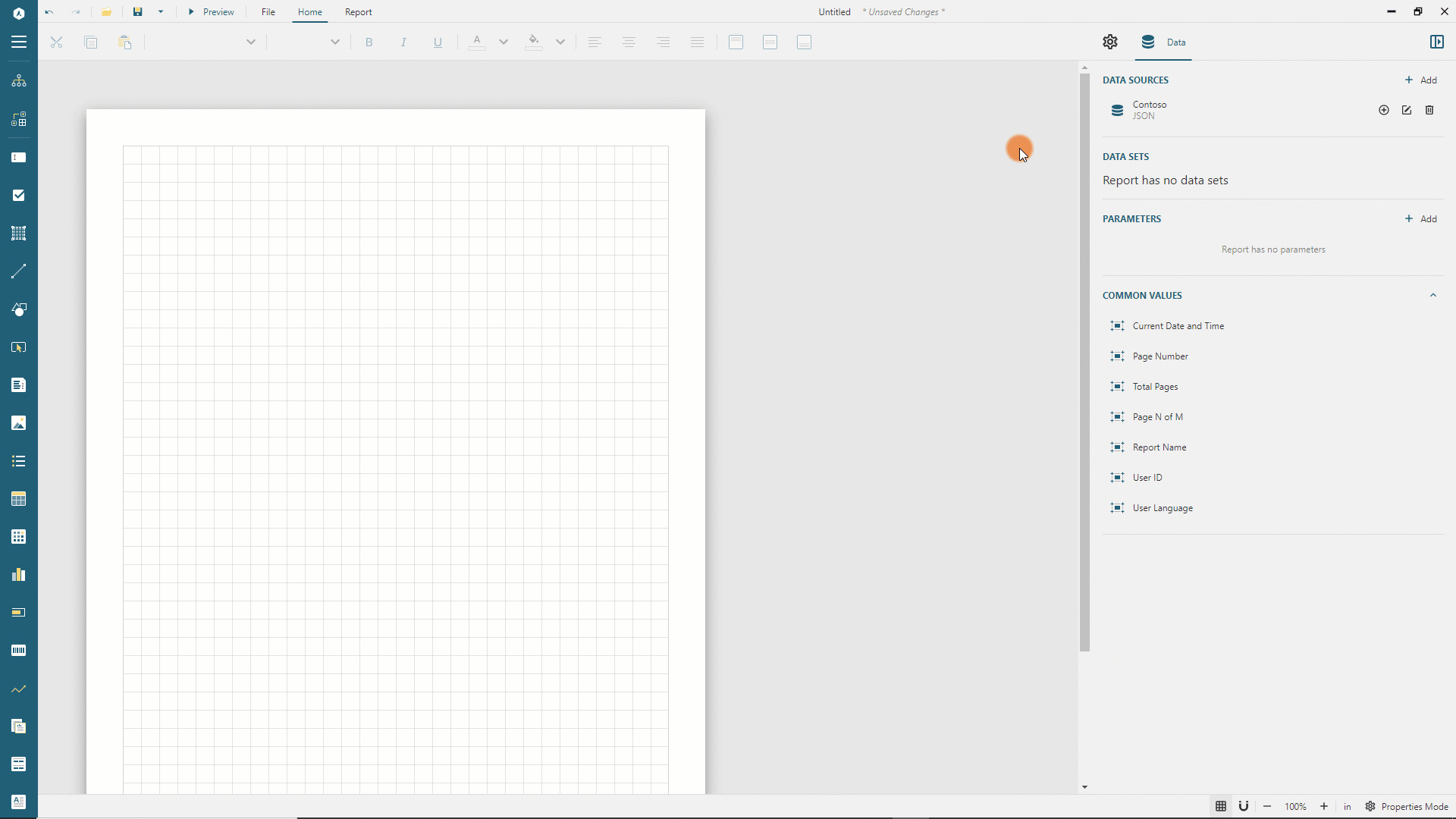
그다음 동일한 접근 방식으로 채널 데이터 집합을 추가합니다.
- 데이터 패널에서
Contoso근처에 있는+아이콘을 클릭합니다. - 데이터 집합 편집기 대화 상자의 이름 필드에는
Channels를, Uri/경로 필드에는/DimChannels를, Json 경로 필드에는$.value.*를 입력합니다. - 기본적으로 각
채널레코드에는 7개의 필드가 포함되어 있지만 모두 필요하지는 않습니다. 따라서 쿼리 매개 변수를 통해 OData $select 쿼리 옵션을 적용하여 검색되는 필드를 제한합니다.매개 변수섹션의 오른쪽에 있는+아이콘을 클릭합니다.- 새로 추가된
매개 변수항목의매개 변수필드에$select를 입력합니다. - 동일한
매개 변수항목의값필드에ChannelKey, ChannelName을 입력합니다.
유효성 검사버튼을 클릭합니다.데이터베이스 필드섹션에 위에서 입력한[2개 항목]에 해당하는 텍스트가 표시되는지 확인합니다.변경 사항 저장버튼을 클릭합니다.
보고서 매개 변수 추가
빌드하고 있는 판매 보고서는 구독자에게 판매 채널의 요약 데이터를 표시하도록 요청해야 합니다. 이러한 사용자 입력을 위한 기본 방법은 보고서 매개 변수를 사용하는 것입니다. 다음 단계에 따라 판매 채널 보고서 매개 변수를 만듭니다.
- 데이터 패널에서
매개 변수섹션의+ 추가버튼을 클릭합니다. 이름필드에판매 채널을 입력하고프롬프트필드에판매 채널을 선택합니다.데이터 유형드롭다운에서정수를 선택합니다.사용 가능한 값섹션에서데이터 집합 이름에 대한채널,값 필드에 대한채널 키및레이블 필드에 대한채널 이름을 선택합니다.
확장하여 실행 중인 보고서 매개 변수 추가 작업 보기
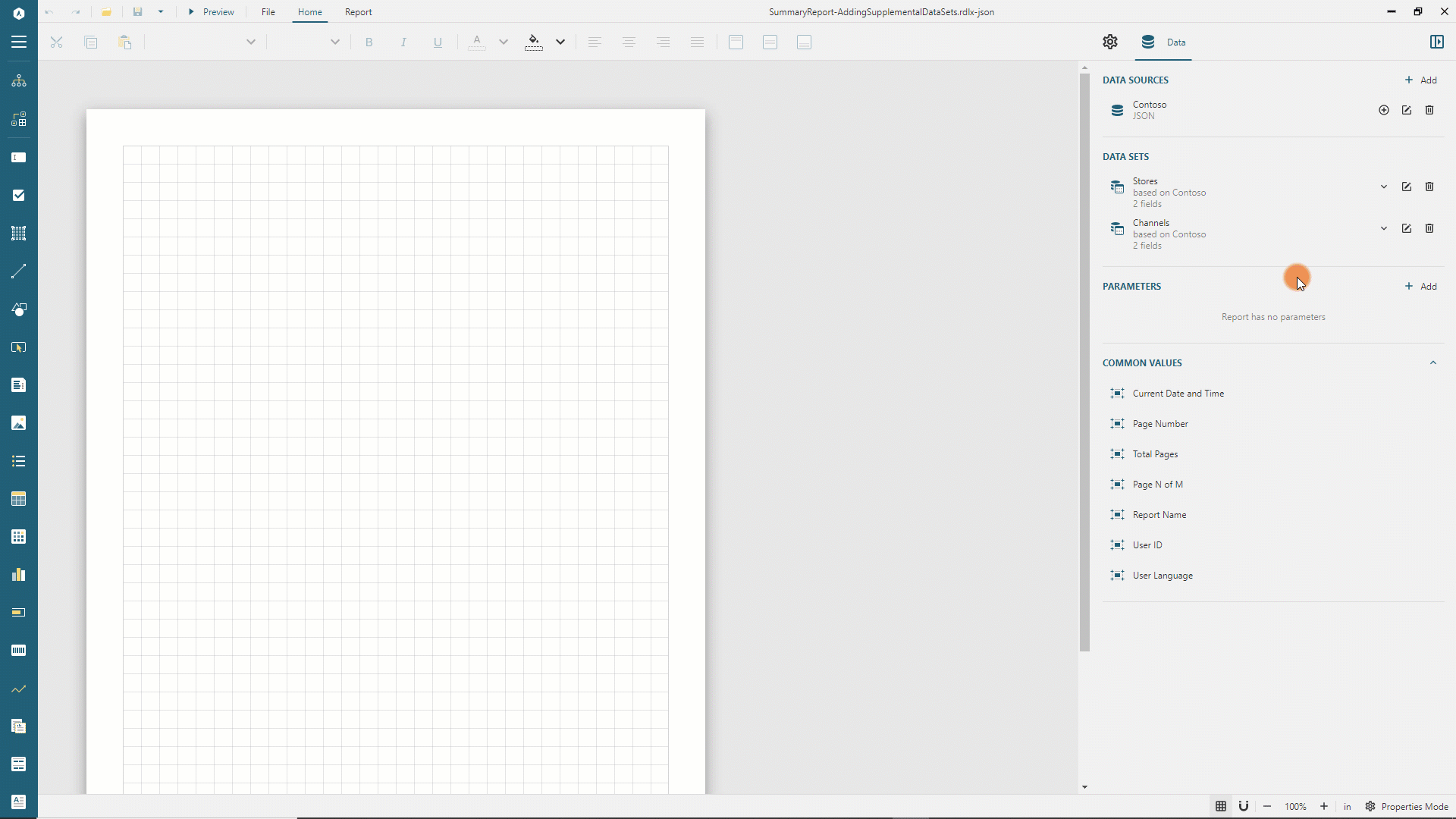
미리 보기에 갤러리 모드 사용
보고서 출력을 미리 보기할 수 있으며 매개 변수 패널이 나타나고 미리 결정된 값 목록에서 판매 채널을 선택하도록 요청합니다. 이러한 값은 미리 보기를 할 때 채널 데이터 집합에서 가져옵니다. 따라서 새 판매 채널이 데이터에 나타나면 보고서 매개 변수 선택이 사용 가능한 값 목록을 업데이트합니다. 값을 선택하고 미리 보기 버튼을 클릭합니다. 아직 보고서 항목을 추가하지 않았기 때문에 보고서에 빈 페이지가 표시됩니다. 보고서 뷰어 도구 모음에서 가장 오른쪽 버튼인 갤러리 모드를 클릭합니다. 이 버튼은 뷰어 모드를 전환하여 요약 보고서의 읽기 적합한 페이지 번호가 매겨지지 않은 출력을 표시합니다. 따라서 빈 페이지가 사라지지만, 보고서 출력은 나중에 나타나게 됩니다.
확장하여 실행 중인 갤러리 모드로 전환 보기
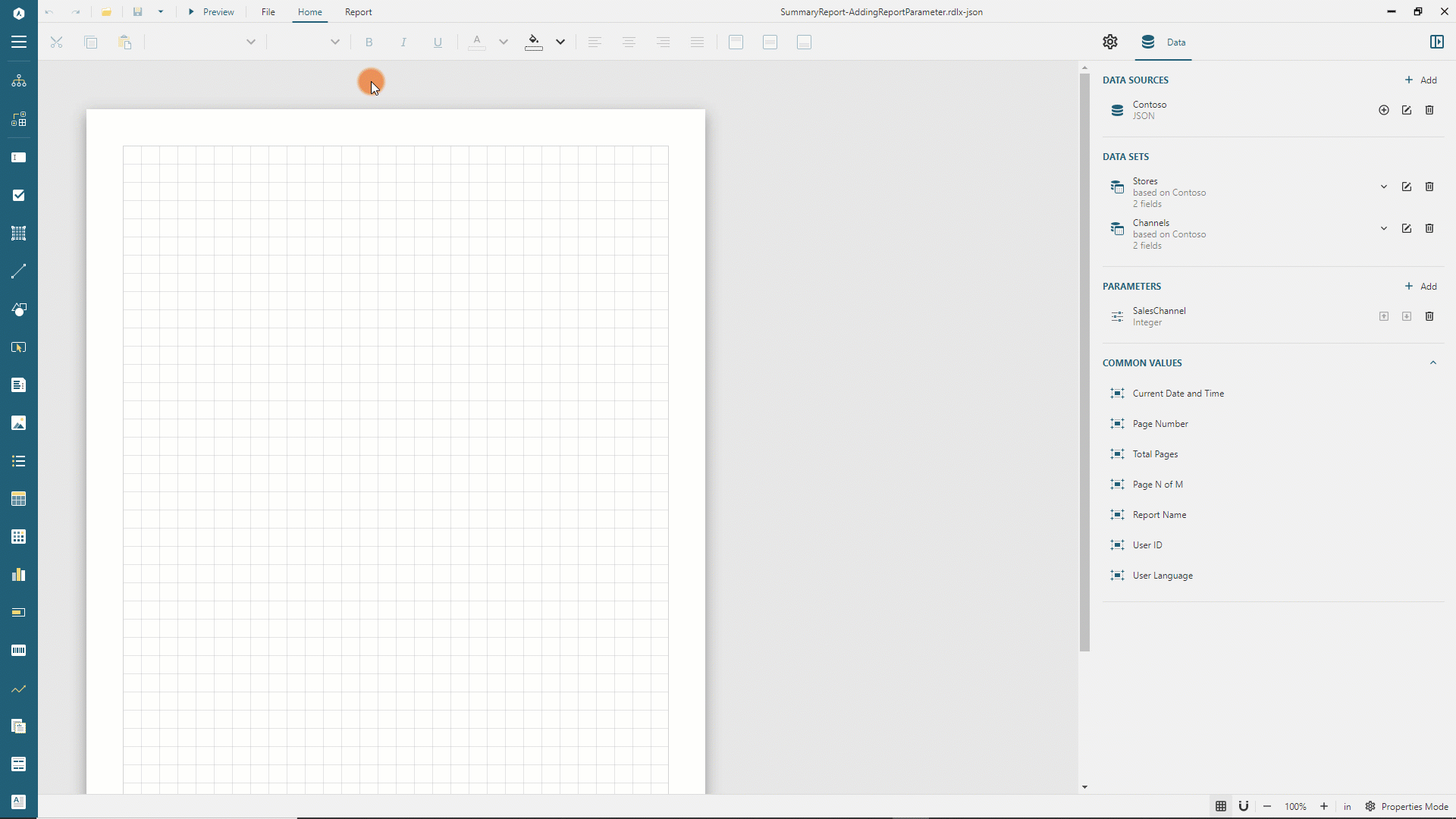
판매 데이터 집합 추가
다음으로 보고서에서 시각화할 실제 데이터가 포함된 판매 데이터 집합을 추가합니다.
- 보고서 디자인으로 돌아가
매개 변수 편집헤더 근처에 있는 왼쪽 화살표를 클릭하여 매개 변수 편집기를 종료합니다. - 데이터 패널에서
Contoso근처에 있는+아이콘을 클릭합니다. - 데이터 집합 편집기 대화 상자의 이름 필드에는
Sales를, Uri/경로 필드에는/FactSales를, Json 경로 필드에는$.value.*를 입력합니다. - 기본적으로 각
FactSales레코드에는 19개의 필드가 포함되어 있지만 모두 필요하지는 않습니다. 따라서 쿼리 매개 변수를 통해 OData $select 쿼리 옵션을 적용하여 검색되는 필드를 제한합니다.매개 변수섹션의 오른쪽에 있는+아이콘을 클릭합니다.- 새로 추가된
매개 변수항목의매개 변수필드에$select를 입력합니다. - 동일한
매개 변수항목의값필드에DateKey,StoreKey,SalesAmount을 입력합니다.
- 기본적으로
FactSales데이터 집합에는 모든 판매 채널에 대한 데이터가 포함되지만 보고서에는 선택한 판매 채널의 데이터만 표시되어야 합니다. 따라서 쿼리 매개 변수를 통해 OData $filter 쿼리 옵션을 사용하여 검색된 데이터를 필터링합니다. 필터 값은 이전 단계에서 추가한 보고서 매개 변수에 바인딩됩니다.매개 변수섹션의 오른쪽에 있는+아이콘을 클릭합니다.- 새로 추가된
매개 변수항목의매개 변수필드에$filter를 입력합니다 - 동일한
매개 변수항목의값필드에ChannelKey+eq+{@SalesChannel}을 입력합니다.
유효성 검사버튼을 클릭합니다.- 나타나는 매개 변수 프롬프트에서
@SalesChannel필드에1을 입력하고저장 및 실행버튼을 클릭합니다. 데이터베이스 필드섹션에 위에서 입력한[3개 항목]에 해당하는 텍스트가 표시되는지 확인합니다.
계산 필드 추가
판매 데이터 집합에는 YYYY-MM-DD 형식의 판매 날짜인 날짜 키 필드가 포함됩니다. 보고서 개발을 단순화하기 위해 이제 판매 날짜 연도가 포함될 계산 필드를 추가합니다. 판매 데이터 집합 편집기를 열린 상태로 유지한다고 가정합니다.
계산 필드섹션의 오른쪽에 있는+아이콘을 클릭합니다.- 새로 추가된 항목의
필드 이름필드에판매 연도를 입력합니다. - 동일한 항목의
값필드에{Year(DateKey)}를 입력합니다. 판매데이터 집합 편집기 대화 상자에서변경 사항 저장버튼을 클릭합니다.
Tablix 데이터 영역 추가
판매 데이터 집합의 요약 데이터를 표시하기 위해 Tablix 데이터 영역을 사용합니다.
- 도구 모음 왼쪽에 있는
햄버거메뉴를 사용하여 도구 상자를 확장합니다. - 도구 상자에서 보고서 페이지 영역의 왼쪽 상단 모서리로
Tablix항목을 끌어서 놓습니다. Tablix 마법사가 나타납니다. - Tablix 마법사에서
데이터 집합목록의판매노드를 확장합니다. StoreKey필드를행 그룹영역으로 끌어서 놓습니다.판매 연도필드를열 그룹영역으로 끌어서 놓습니다.판매 연도오른쪽의정렬아이콘을 클릭하고 드롭다운 메뉴에서오름차순을 선택합니다.판매량필드를값영역으로 끌어서 놓습니다.개수(판매량)항목의 오른쪽에 있는Σ아이콘을 클릭하고 드롭다운 메뉴에서합계를 선택합니다.Σ옆의기어아이콘을 클릭하고 드롭다운 메뉴에서통화를 선택합니다.레이아웃 옵션영역의합계탭에서행 그룹 합계및열 그룹 합계확인란을 클릭합니다.확인버튼을 클릭합니다.
이 구성을 사용하면 Tablix는 각 고유 스토어 키에 대한 행과 각 판매 연도에 대한 열을 생성하고 공통 영역에 판매량의 합계를 표시합니다. 추가 행과 열에는 각 스토어와 연도의 총합계가 표시됩니다.
확장하여 실행 중인 실제 값 및 합계 설정 방법 보기
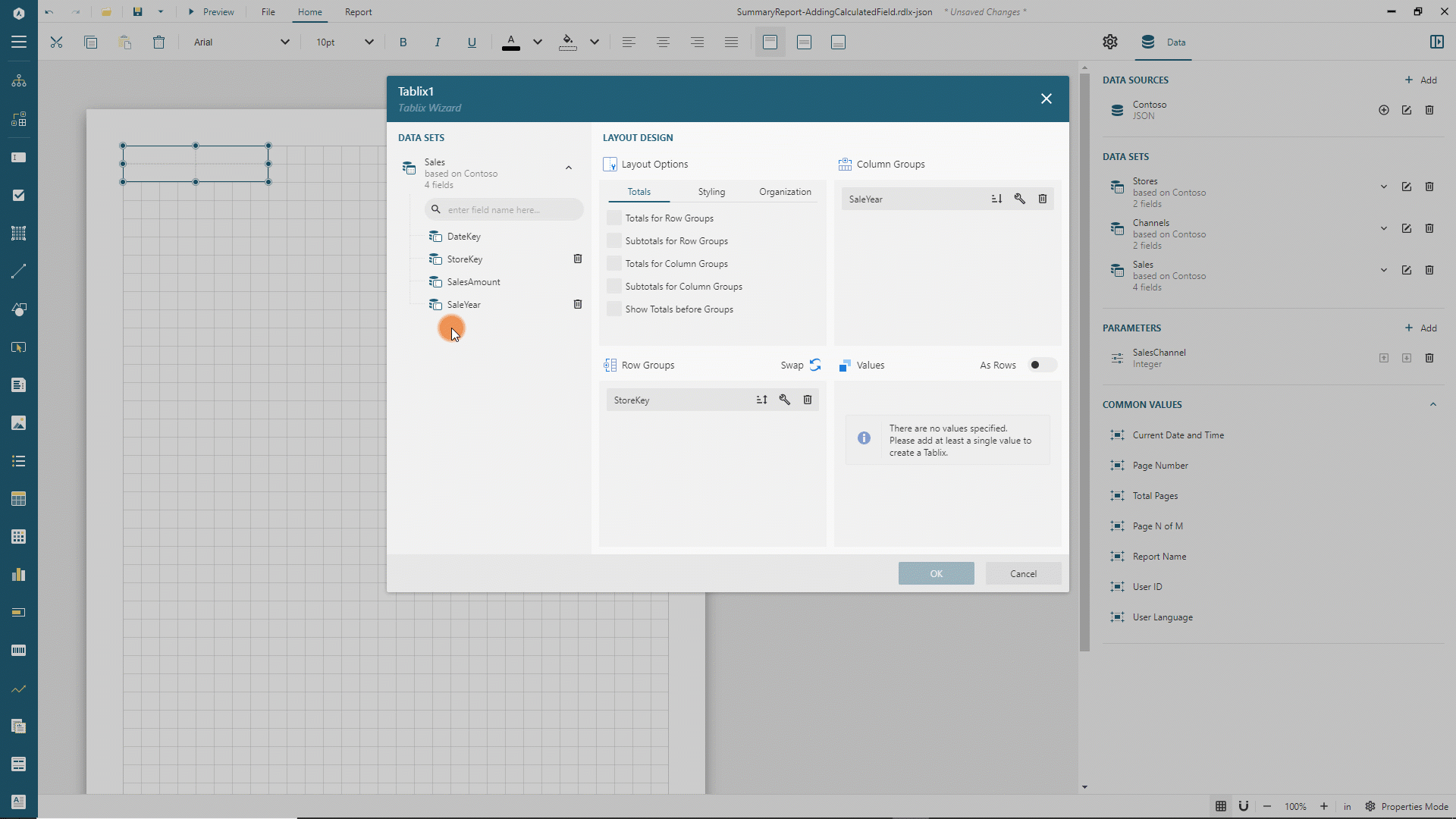
보고서 출력을 미리 보고, 매개 변수 패널에서 다양한 판매 채널을 선택하며, 보고서에 선택한 채널에 대해서만 요약 데이터가 표시되는지 확인할 수 있습니다. 하지만 Tablix는 서식이 지정되어야 합니다.
Tablix 행 서식 지정
다음 단계에 따라 Tablix 행의 서식을 지정합니다.
- 보고서 디자인으로 돌아가서 Tablix 내부를 클릭하여 Tablix 디자이너의 열 및 행 처리기를 표시합니다.
- Windows에서는
Ctrl버튼을, Mac OS에서는Cmd를 누르고 Tablix의 각 행 처리기를 클릭하여 모든 행을 선택합니다. - 속성 검사자에서 선택한 행의
높이속성을0.3인치로 설정합니다. - 속성 검사자에서
텍스트 상자탭으로 전환합니다. 이제 선택한 행의 모든 Tablix 셀 속성을 수정할 수 있습니다. 테두리 두께속성을0.25pt로 설정합니다.테두리 스타일속성을단색으로 설정합니다.테두리 색상속성을옅은 회색으로 설정합니다.세로 맞춤속성을가운데로 설정합니다.
확장하여 실행 중인 Tablix 행 서식 지정 보기
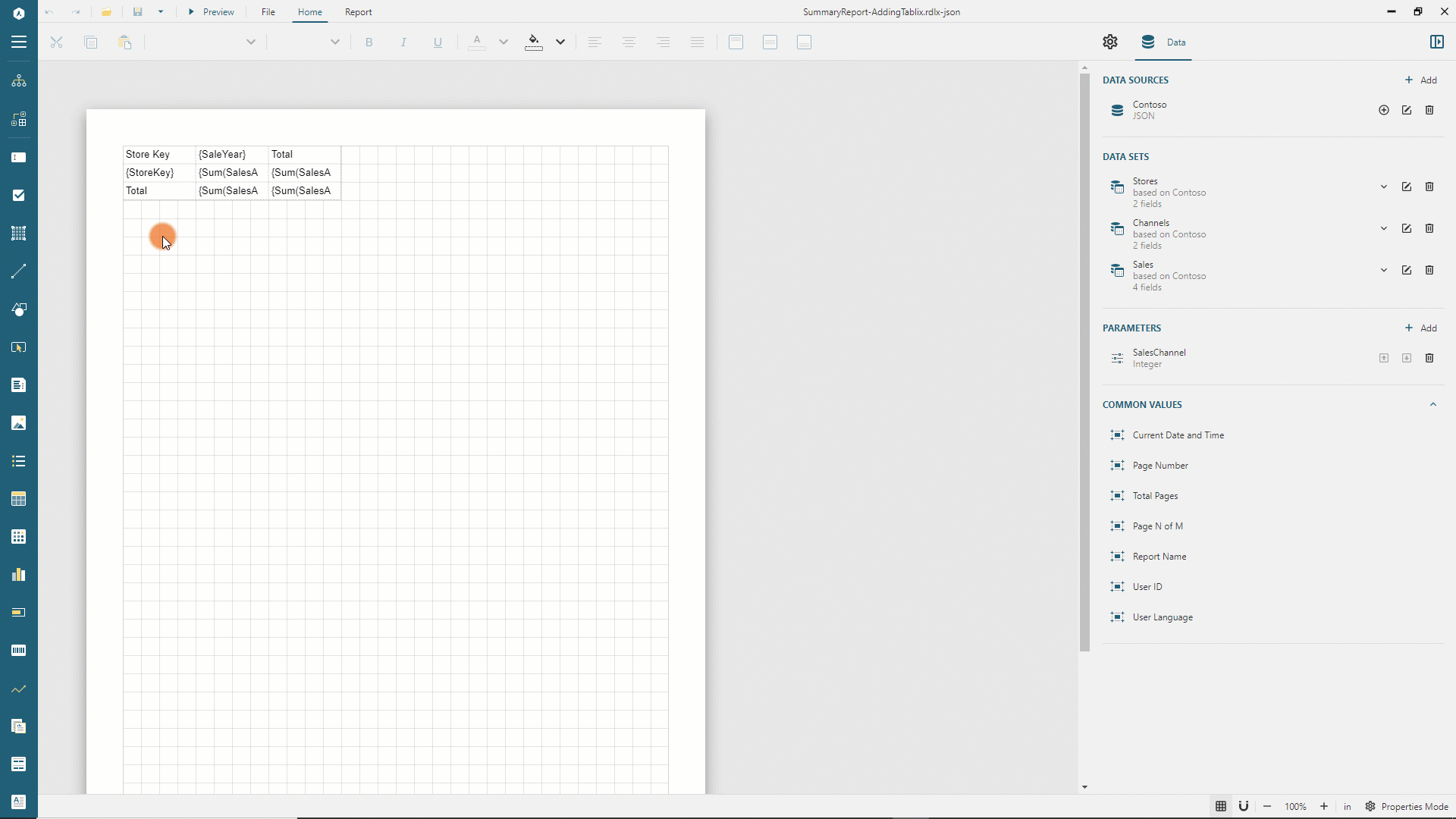
- 같은 방식으로 해당 행 처리기를 클릭하여 첫 번째 및 세 번째 Tablix 행을 선택합니다.
- 속성 검사자에서
텍스트 상자탭으로 전환합니다. 글꼴 두께속성을굵게로 설정합니다.- 첫 번째 Tablix 행을 선택합니다.
- 속성 검사자에서
텍스트 상자탭으로 전환합니다. 배경색속성을#f7f7f7로 설정합니다.
Tablix 열 서식 지정
다음 단계에 따라 Tablix 열의 서식을 지정합니다.
- 첫 번째 열 처리기를 클릭하고 속성 검사자에서
너비를2인치로 설정합니다. - 속성 검사자에서
텍스트 상자탭으로 전환합니다. - 오른쪽 아이콘을 사용하여
안쪽 여백편집기를 확장하고안쪽 여백(왼쪽)속성을6pt로 설정합니다. - 마지막 열 처리기를 클릭합니다. 속성 검사자의
텍스트 상자탭은 여전히 활성 상태입니다. 글꼴 두께속성을굵게로 설정합니다.텍스트 정렬속성을오른쪽 맞춤으로 설정합니다.
확장하여 실행 중인 첫 번째 열의 서식 지정 보기
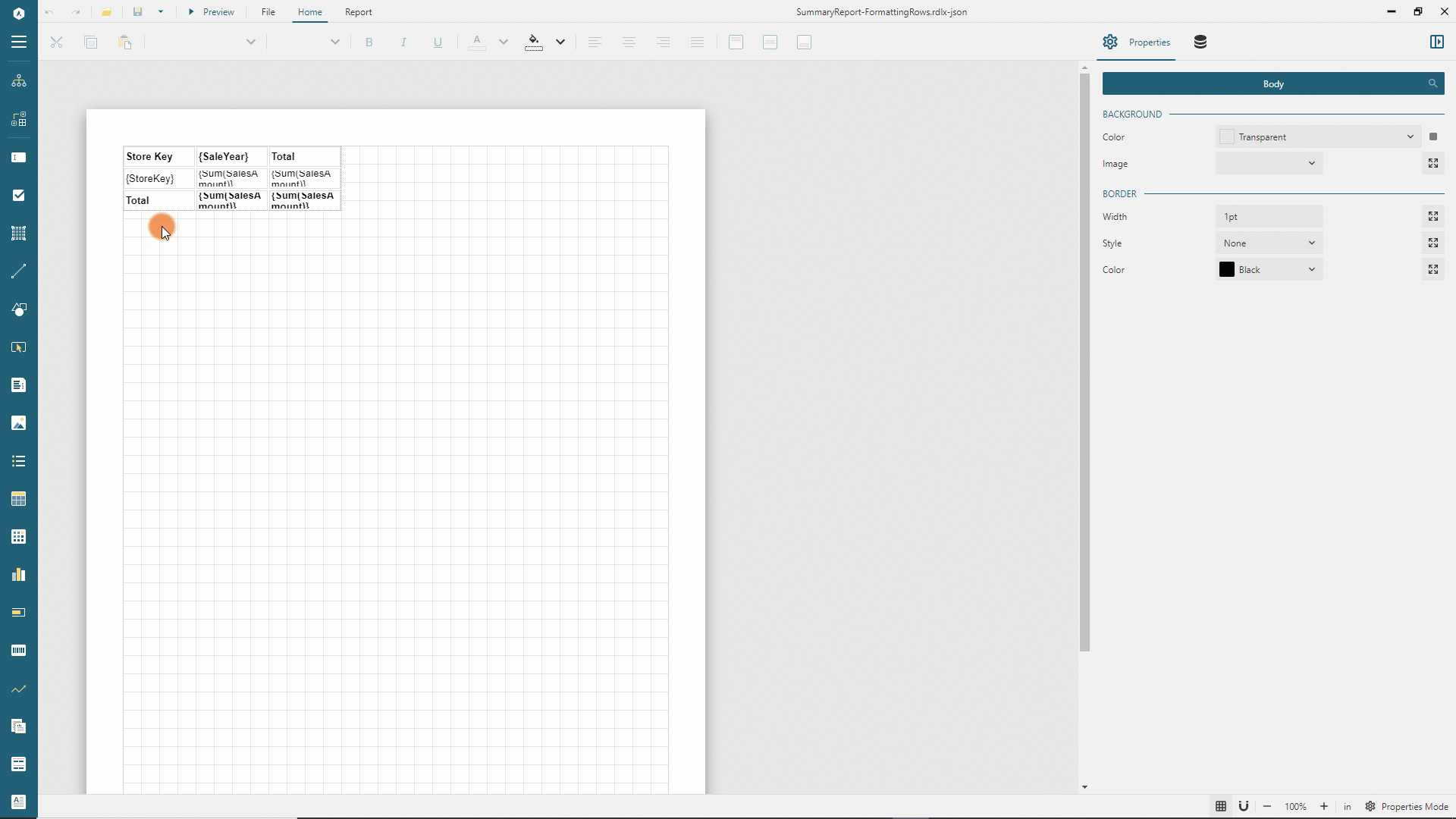
보고서 출력을 미리 보고 판매 채널을 선택하면 이제 조금 더 정확해집니다.
여러 데이터 집합의 필드 표시
Tablix 행의 첫 번째 열에 StoreKey를 표시하면 정보 전달이 되지 않으므로 대신에 스토어 이름을 표시하겠습니다. 판매 데이터 집합은 StoreName 필드를 포함하지 않지만 Stores 데이터 집합은 포함합니다. 조회 함수를 사용하여 키로 스토어 이름을 확인합니다.
- 보고서 디자인으로 돌아갑니다.
- 두 번째 행의 첫 번째 열에서 Tablix 셀을 두 번 클릭합니다.
{StoreKey}텍스트를 표시합니다. - 이 텍스트를
{Lookup (StoreKey, StoreKey, StoreName, "Stores")}로 바꿉니다. 이 함수는 현재 범위의 첫 번째 인수 값(현재 Tablix 행의StoreKey를 사용하여Stores데이터 집합에서 동일한StoreKey값을 가진 행을 찾고 해당StoreName값)을 반환합니다.
같은 방식으로 Tablix 코너에 선택한 판매 채널의 이름을 표시할 수 있습니다.
- 첫 번째 행의 첫 번째 열에서 Tablix 셀을 두 번 클릭합니다.
Store Key텍스트를 표시합니다. - 이 텍스트를
연간 {Lookup(@SalesChannel, ChannelKey, ChannelName, "Channels")} 판매로 바꿉니다.조회함수는 현재판매 채널매개 변수 값인 첫 번째 인수의 값을 가져와서채널데이터 집합에서채널 키값이 동일한 행을 찾고 해당채널 이름값을 반환합니다. 미리 보기할 때 이 식은연간 온라인 판매와 같은 값을 표시합니다.
확장하여 실행 중인 스토어 이름 및 채널 이름 조회 확인 기능 추가 보기
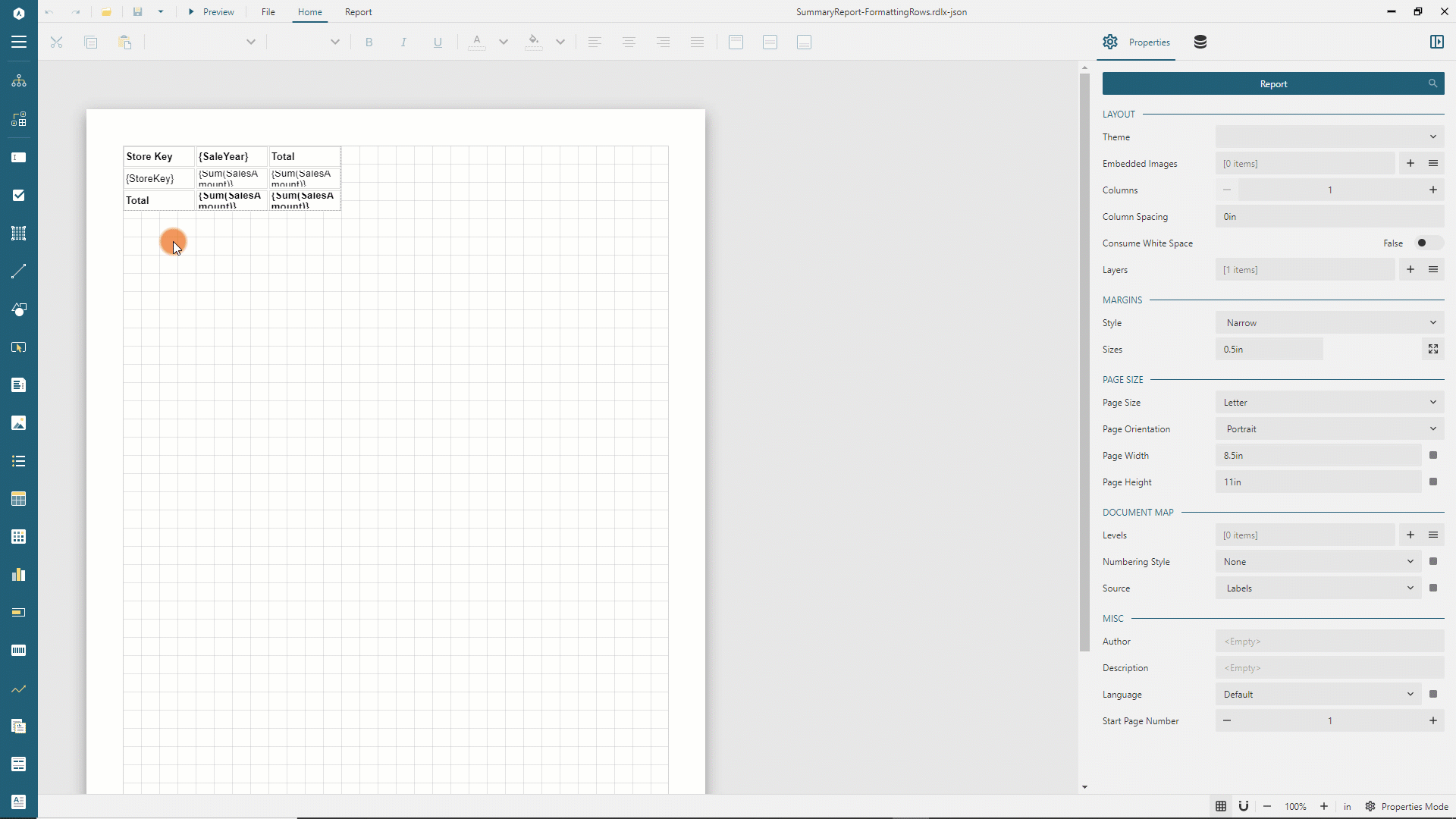
보고서 출력을 미리 보고, 판매 채널을 선택하고, 출력을 미리 보고, 이제 판매 채널 이름과 스토어 이름이 모두 표시되는지 확인할 수 있습니다.
최종 보고서 버전은 데모 웹 사이트에서 확인할 수 있습니다.


