입력 필드
입력 필드 보고서 컨트롤은 내보낸 PDF 보고서에서 편집 가능한 필드에 대한 지원을 제공합니다.
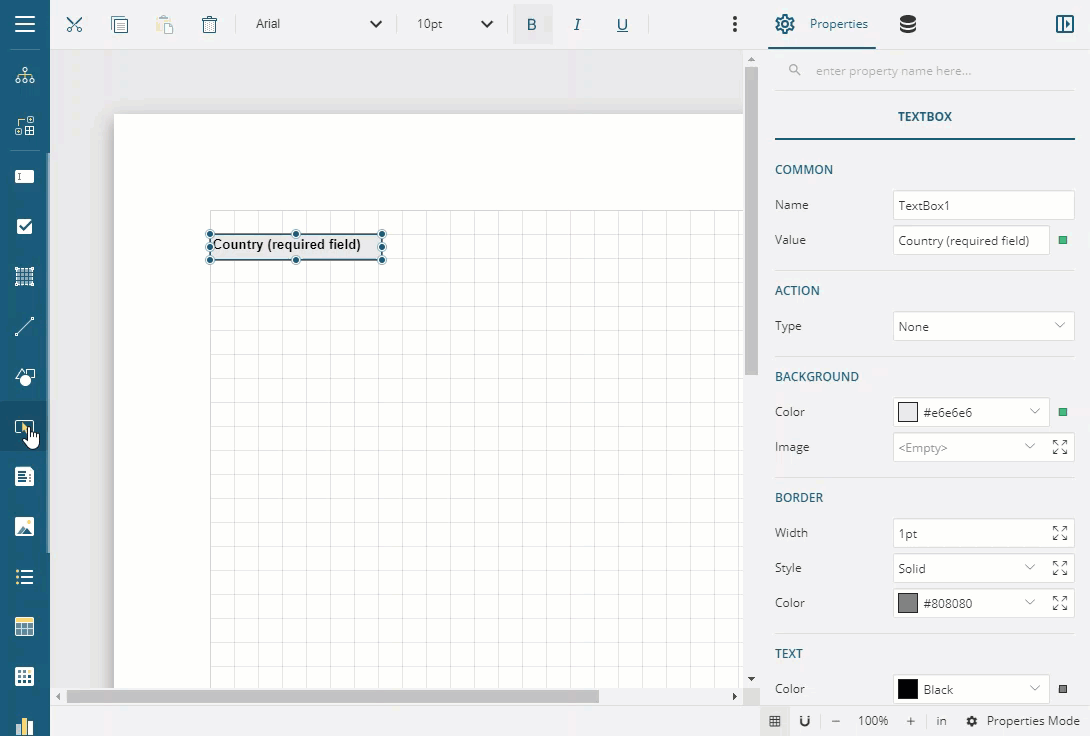
아래에는 입력 필드 컨트롤의 일부 속성에 대한 설명이 나와 있습니다. 모든 속성을 보려면 고급 속성 모드를 활성화해야 합니다.
입력
유형: PDF 양식 필드의 유형을 텍스트 또는 체크박스 중에서 선택합니다.
읽기 전용: 사용자가 양식 필드의 내용을 수정하지 못하도록 합니다.
필수: 사용자가 선택한 필드를 반드시 입력하도록 강제합니다. 빈 필드가 있는 상태에서 양식을 제출하려고 하면 오류 메시지가 나타나고 비어 있는 양식 필드가 강조 표시됩니다.
최대 길이(유형 속성이 텍스트인 경우): 입력한 텍스트의 최대 길이를 지정합니다.
맞춤법 검사(유형 속성이 텍스트인 경우): 입력 중 텍스트에 대해 맞춤법을 검사할지 여부를 나타냅니다.
여러 줄(유형 속성이 텍스트인 경우): 텍스트 필드에서 두 줄 이상 입력을 허용합니다.
암호(유형 속성이 텍스트인 경우): 입력한 텍스트를 일련의 별표로 표시합니다.
선택됨(유형 속성이 체크박스인 경우): 체크박스의 선택됨 상태. 선택됨 속성이 True이면 작은 상자에 체크 표시가 나타나고 False이면 작은 상자가 비어 있습니다. 상자를 클릭하여 컨트롤을 선택하거나 지울 수 있습니다.
체크 스타일(유형 속성이 체크박스인 경우): 사용 가능한 옵션 목록(체크, 원, 십자, 다이아몬드, 정사각형 및 별)에서 체크 표시 스타일을 선택합니다.
배경
색: 입력 필드의 배경에 사용할 색을 선택합니다.
테두리
너비: 테두리의 두께를 설정하기 위한 값을 포인트 단위로 입력합니다.
스타일: 테두리의 스타일을 선택합니다.
색: 색 선택기, 표준 색 또는 웹 색에서 테두리에 사용할 색을 선택합니다.
텍스트
색: 색 선택기, 표준 색 또는 웹 색에서 테두리에 사용할 색을 선택합니다.
글꼴 스타일: 텍스트에 글꼴 스타일을 적용합니다. 레이아웃 > 스타일에 대한 테마를 선택한 경우 텍스트는 선택한 테마에 따라 나타납니다. 다음 스타일을 선택할 수 있습니다.
일반 - 텍스트가 일반 스타일로 표시되도록 합니다.
기울임꼴 - 텍스트가 기울어져 표시되도록 합니다.
서식: 목록에 나열된 일반적인 숫자 서식 중 하나를 선택합니다.
레이아웃
스타일: 사용 가능한 스타일 목록에서 선택하고 컨트롤에 스타일을 적용하도록 설정합니다.
제한 사항: 내보낸 입력 필드 컨트롤은 편집 가능한 텍스트 필드만 지원합니다. 이제 편집 가능한 체크박스는 지원되지 않습니다.
사용 사례
사용자가 이름 또는 날짜 등과 같은 텍스트 정보를 입력하거나 성별 또는 고용 상태 등 다른 필드에 대해 예 또는 아니요를 지정할 수 있는 PDF 양식을 작성해 보려고 합니다.
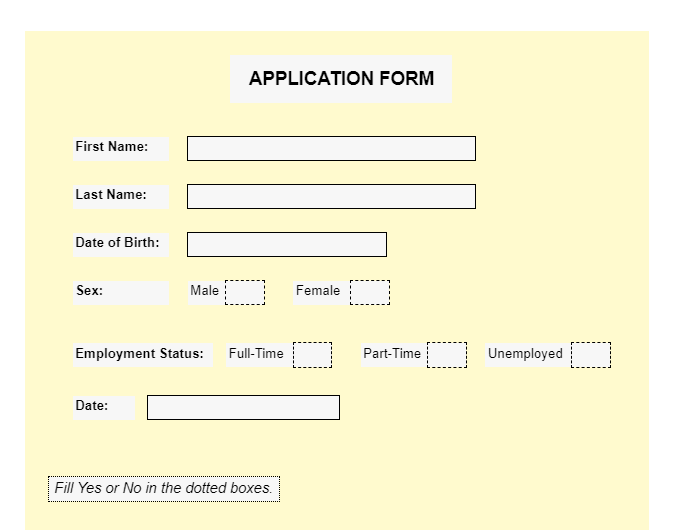
- 페이지 보고서를 작성한 다음 텍스트 상자 컨트롤을 보고서 디자이너로 끌어 놓고 값을 지원 양식으로 설정합니다.
- 텍스트 상자 컨트롤을 지원 양식 아래로 끌어 놓습니다. 해당 컨트롤은 사용자 답변에 대한 캡션으로, 다음 값으로 설정합니다.
- 텍스트 상자2 값: 이름:
- 텍스트 상자3 값: 성:
- 텍스트 상자4 값: 생년월일:
- 텍스트 상자5 값: 성별:
- 텍스트 상자6 값: 고용 상태:
- 텍스트 상자7: 날짜:
- 텍스트 상자8 값: 남성
- 텍스트 상자9 값: 여성
- 텍스트 상자10 값: 정규직
- 텍스트 상자11 값: 비정규직
- 텍스트 상자12 값: 무직
- 이제 사용자가 양식에서 채워야 할 필드를 추가해 보겠습니다. 이전 단계에서 추가한 텍스트 상자 옆에 입력 필드 컨트롤을 끌어서 놓습니다.
- 입력 필드의 유형 값을 '텍스트'로 설정합니다. 이러한 입력 필드 컨트롤은 내보낸 PDF 형식의 텍스트를 필드에 입력하도록 지원합니다.
- 컨트롤의 모양을 개선합니다.
- 미리 봅니다.
