목차
목차 보고서 컨트롤은 보고서 본문에 문서 맵을 표시합니다. 문서 맵은 페이지 번호가 표시된 보고서 제목 수준 및 레이블의 체계적인 계층 구조로, 문서 맵을 사용하면 보고서 내 데이터를 빠르게 파악하고 탐색할 수 있습니다.
목차 컨트롤을 사용하여 인쇄 및 렌더링을 위해 보고서 본문에 목차 구조를 포함할 수 있습니다.
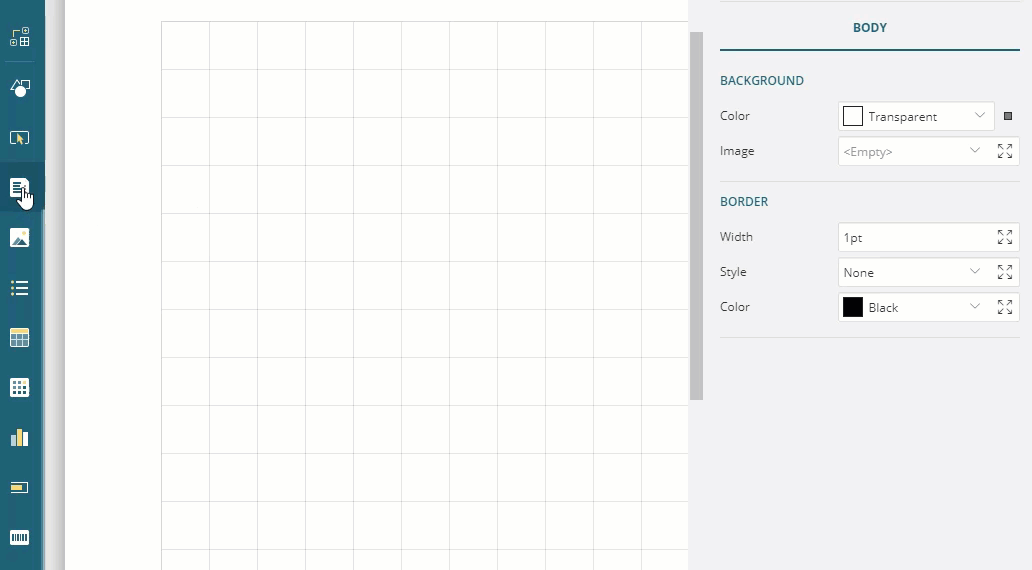
아래에는 목차 컨트롤의 일부 속성에 대한 설명이 나와 있습니다. 모든 속성을 보려면 고급 속성 모드를 활성화해야 합니다.
배경
색: 배경에 사용할 색을 선택합니다.
테두리
너비: 테두리의 두께를 설정하기 위한 값을 포인트 단위로 입력합니다.
스타일: 테두리의 스타일을 선택합니다.
색: 색 선택기, 표준 색 또는 웹 색에서 테두리에 사용할 색을 선택합니다.
레이아웃
스타일: 사용 가능한 스타일 목록에서 선택하고 컨트롤에 스타일을 적용하도록 설정합니다.
페이지 나누기: 페이지 나누기가 발생하는 경우를 지정합니다.
Start - 컨트롤 시작 부분에 페이지 나누기를 삽입합니다.
End - 컨트롤의 끝 부분에 페이지 나누기를 삽입합니다.
StartAndEnd - 컨트롤의 시작 부분과 끝 부분에 페이지 나누기를 삽입합니다.
수준
항목 추가 옵션을 사용하면 목차 컨트롤에 새 수준을 추가할 수 있습니다. 수준 항목에는 사용할 수 있는 중요한 속성이 있습니다. 다음은 몇 가지 속성에 대한 설명입니다.
배경
색: 배경에 사용할 색을 선택합니다.
텍스트
색: 색 선택기, 표준 색 또는 웹 색에서 테두리에 사용할 색을 선택합니다.
글꼴 스타일: 텍스트에 글꼴 스타일을 적용합니다. 레이아웃 > 스타일에 대한 테마를 선택한 경우 텍스트는 선택한 테마에 따라 나타납니다. 다음 스타일을 선택할 수 있습니다.
일반 - 텍스트가 일반 스타일로 표시되도록 합니다.
기울임꼴 - 텍스트가 기울어져 표시되도록 합니다.
텍스트 장식: 선을 사용하여 텍스트를 장식할 수 있습니다. 다음 옵션 중에서 선택할 수 있습니다.
밑줄 - 텍스트 아래에 선을 그립니다.
윗줄 - 텍스트 위에 선을 그립니다.
취소선 - 텍스트의 가운데를 통과하게 선을 그립니다.
일반
채우기 문자: 식을 사용하여 선행 문자에 대한 채우기 문자를 지정합니다.
채우기 문자 표시: 선행 문자를 표시할지 여부를 지정합니다. 기본값은 True입니다.
페이지 번호 표시: 페이지 번호를 표시할지 여부를 지정합니다. 기본값은 True입니다.
사용 사례
개봉 연도, 관객 평점, 러닝 타임 등 영화 정보와 함께 영화를 나열하고, 보고서 시작 부분에는 특정 장르 또는 선택한 영화로 이동할 수 있는 목차가 나와 있는 영화 카탈로그를 표시하려 한다고 가정해 보겠습니다.
먼저 나중에 목차를 추가할 보고서를 작성해 보겠습니다. 이 보고서에서는 텍스트 상자 컨트롤 몇 개와 목록 데이터 영역을 사용하여 영화의 [YearReleased], [MPAA], [UserRating] 및 [Length]를 표시합니다. 이 보고서는 목록 데이터 영역에서 그룹 식을 사용하여 장르 및 제목별로 영화를 그룹화합니다. 보고서 레이아웃은 다음과 같이 표시됩니다.
| 디자인 타임 | 미리 보기 |
|---|---|
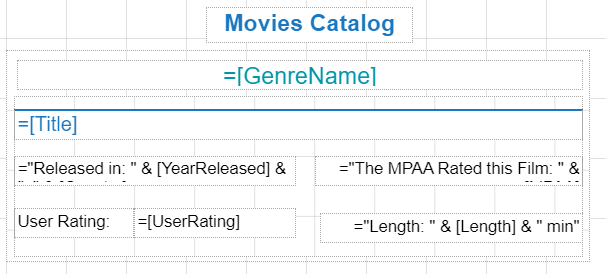 |
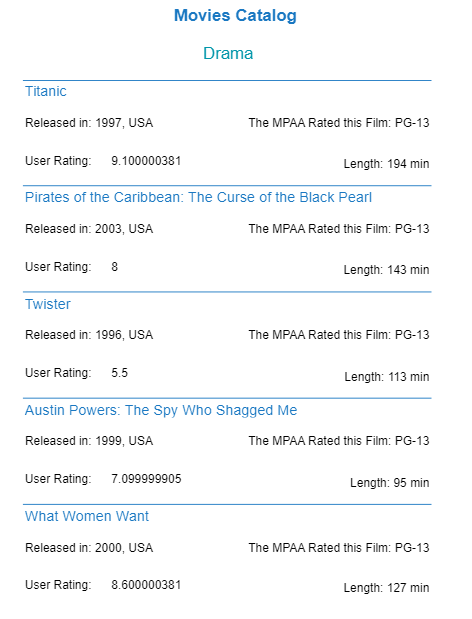 |
- RDL 보고서를 작성하고 보고서 디자이너로 목록 데이터 영역(List1)을 끌어 놓습니다.
- 그룹 식 속성을
=Fields!GenreName.Value로 설정합니다. - 목록 데이터 영역으로 텍스트 상자 컨트롤을 끌어 놓고
[GenreName]에 바인딩합니다. 이 이름은 카탈로그 섹션의 헤더가 됩니다. - 또 다른 목록 데이터 영역(List2)을 첫 번째 목록으로 끌어 놓습니다.
- 그룹 식 속성을
=Fields!Title.Value로 설정합니다. - 텍스트 상자 컨트롤을 목록 데이터 영역으로 끌어 놓고
[Title]에 바인딩합니다. 이 제목은 영화에 대한 각 카탈로그 항목의 헤더가 됩니다. - 다음으로,
[Title]아래 텍스트 상자 컨트롤 몇 개를 List2로 끌어 놓고 값 속성을 다음과 같이 설정합니다.- 텍스트 상자3: ="개봉 연도: " & Fields!YearReleased.Value & ", " & Fields!Country.Value
- 텍스트 상자4: ="The MPAA Rated this Film: " & Fields!MPAA.Value
- 텍스트 상자5: 관객 평점:
- 텍스트 상자6: =Fields!UserRating.Value
- 텍스트 상자7: ="길이: " & Fields!Length.Value & " min"
- 보고서 제목을 추가하려면 텍스트 상자 컨트롤을 보고서 맨 위로 끌어서 놓고 값을 "영화 카탈로그"로 설정합니다.
- 사용된 보고서 컨트롤의 속성을 조정하여 보고서의 모양을 개선합니다.
- 미리 봅니다.
이제 목차 컨트롤을 추가하여 보고서 또는 문서 맵을 표시해 보겠습니다.
제목 수준 속성을 사용하여 목차에 항목 추가
텍스트 상자 컨트롤의 제목 수준 속성을 사용하여 보고서의 계층 구조를 정의할 수 있습니다. 텍스트 상자가 제목 수준 1로 설정되어 있고, 그룹 헤더를 표시하는 다른 텍스트 상자가 제목 수준 2로 설정되어 있으면 제목 수준 2의 항목은 목차에서 제목 수준 1 항목 아래에 묶입니다. 제목에는 번호가 자동으로 매겨집니다.
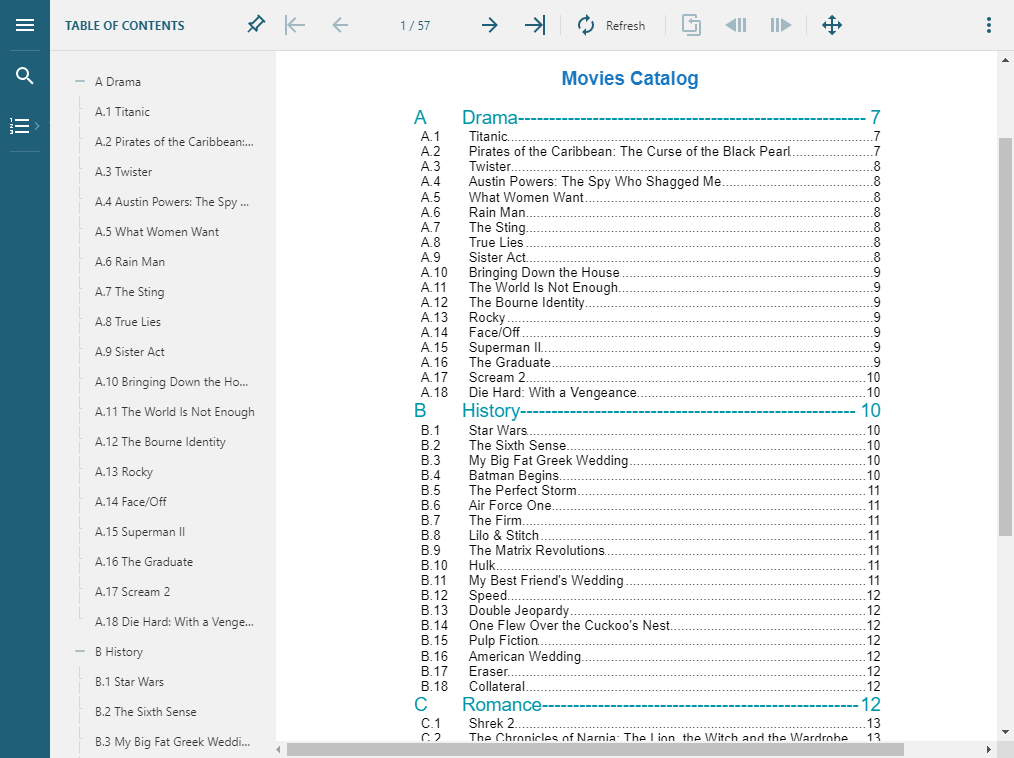
목차 컨트롤을 보고서 맨 위, 보고서 제목 아래에 끌어서 놓습니다. 보고서의 모서리를 클릭한 상태로 끌어 크기를 조정합니다.
목차에서 (장르 이름을 표시할) Level1을 선택하고 다음 속성을 설정합니다.
- 텍스트 > 색: #0096aa
- 글꼴 크기: 14pt
- 채우기 문자: "-"(대시)
- 채우기 문자 표시: True
+항목 추가를 클릭하여 목차에 (제목을 표시할) Level2를 추가하고 다음 속성을 설정합니다.
- 글꼴 크기: 10pt
- 안쪽 여백: 5pt(왼쪽)
- 채우기 문자: "."(점)
- 채우기 문자 표시: True
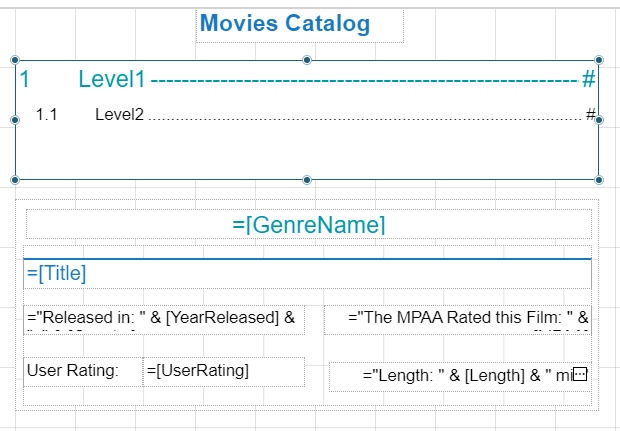
보고서 탐색기에서 보고서를 선택하고 문서 맵 속성을 다음과 같이 설정합니다.
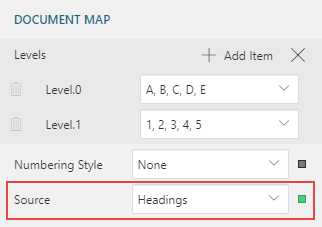
- 수준: 드롭다운에서 스타일을 설정합니다.
- 수준.0: A,B,C,D,E
- 수준.1: 1,2,3,4,5
- 소스: 제목
- 수준: 드롭다운에서 스타일을 설정합니다.
값이
[GenreName]인 텍스트 상자를 선택하고 제목 수준 속성을 1로 설정합니다.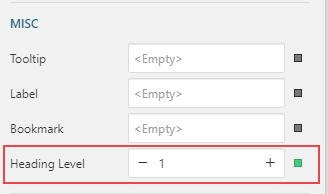
미리 봅니다.
레이블 속성을 사용하여 목차에 항목 추가
보고서에서 컨트롤의 레이블 속성을 설정하면 문서 맵의 컨트롤 간 부모-자식 관계를 바탕으로 계층 구조를 표시할 수 있습니다. 예를 들어, 목록 데이터 영역의 레이블 속성이 설정되어 있고 텍스트 상자 컨트롤이 목록 데이터 영역 내에 배치되어 있으면 텍스트 상자 레이블은 목록 데이터 영역 레이블 내에 중첩된 것으로 나타나 계층 구조가 표시됩니다.
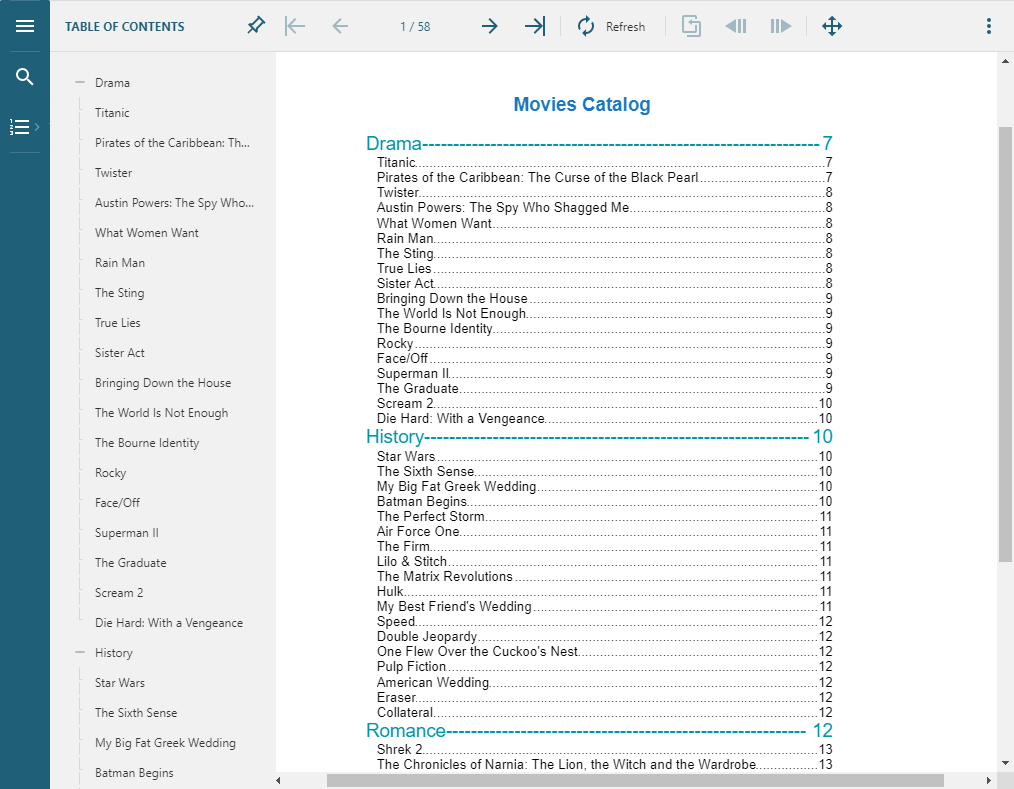
목차 컨트롤을 보고서 맨 위로 끌어서 놓습니다. 보고서의 모서리를 클릭한 상태로 끌어 크기를 조정합니다.
목차 내 수준의 속성을 설정하기 위해 "제목 수준 속성을 사용하여 목차에 항목 추가" 섹션의 2단계와 3단계를 수행합니다.
보고서 탐색기에서 보고서를 선택하고 문서 맵 > 소스 속성을 '레이블'로 설정합니다.
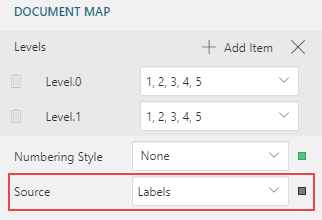
List1 데이터 영역을 선택하고 레이블 속성을
=Fields!GenreName.Value로 설정하여 이 영역이 목차의 Level1에 표시되도록 합니다.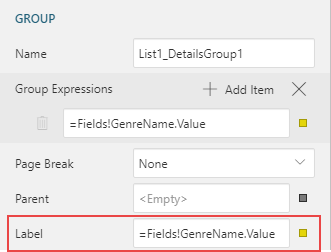
참고: 레이블을 사용하여 매핑된 목차에는 번호가 매겨지지 않습니다. 이 경우 목차에 번호 매기기를 추가하려면 목록 데이터 영역의 레이블 속성에서 DocumentMap.Path 식을 사용해야 합니다. 예를 들어, 첫 번째 수준(GenreName)에 번호 매기기를 추가하려면 List1 데이터 영역을 선택하고 레이블 속성을
=DocumentMap.Path & ". " & Fields!GenreName.Value로 설정합니다.마찬가지로, List2 데이터 영역을 선택하고, 그 레이블 속성을
=Fields!Title.Value로 설정하여 목차의 Level2에 표시되도록 합니다.미리 봅니다.
