하위 보고서
하위 보고서 컨트롤은 별도 보고서의 데이터에 대한 자리 표시자입니다. 단일 데이터 영역 내에서 여러 데이터 소스의 데이터 그룹을 중첩해야 하거나 여러 보고서에서 하위 보고서를 재사용할 수 있는 경우 하위 보고서를 사용하는 것이 좋습니다.
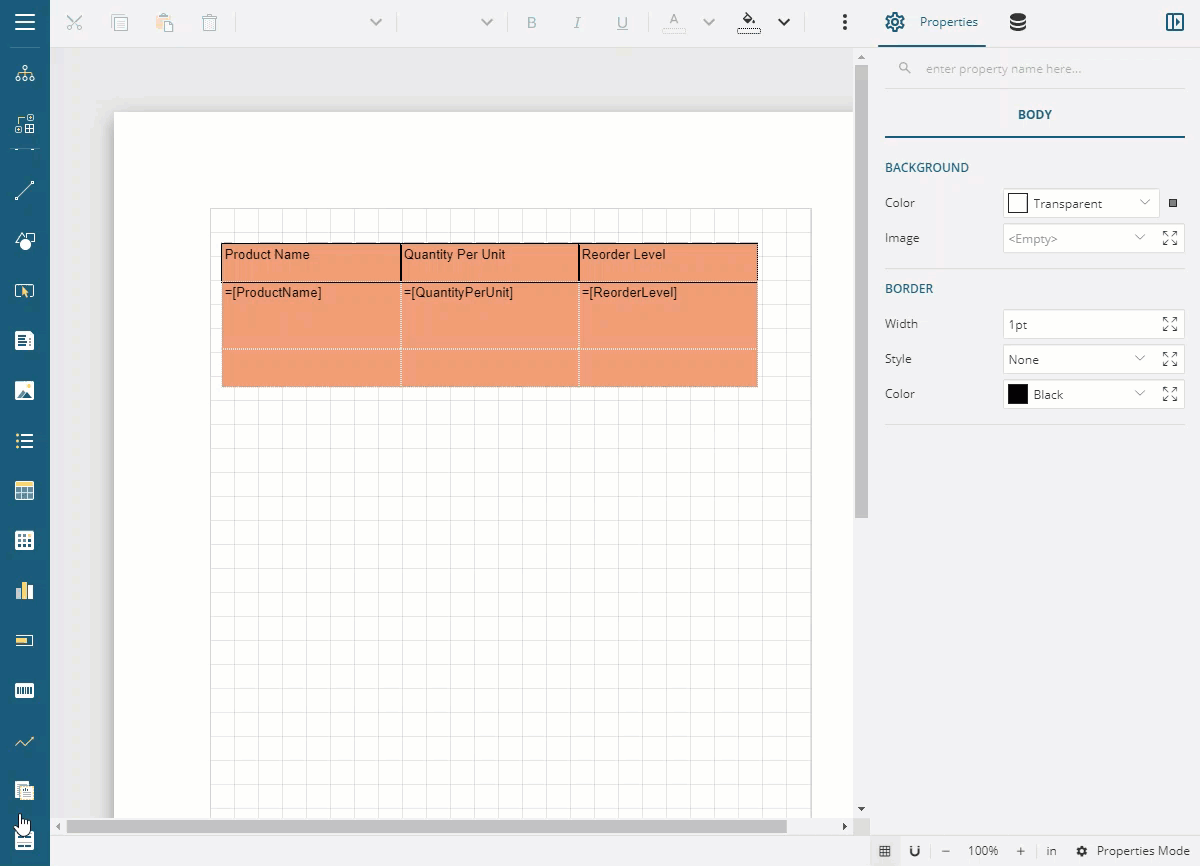
아래에는 하위 보고서 컨트롤의 일부 속성에 대한 설명이 나와 있습니다. 모든 속성을 보려면 고급 속성 모드를 활성화해야 합니다.
공통
보고서 이름: 부모 보고서 이름입니다.
데이터
데이터 집합 이름: 밴드 목록과 연결할 데이터 집합을 선택합니다. 드롭다운 목록은 보고서 데이터 집합 컬렉션의 모든 데이터 집합으로 채워집니다.
데이터 집합 매개 변수: 데이터 집합 매개 변수를 추가하면 미리 볼 때 보고서에 표시되는 데이터를 필터링할 수 있습니다.
트랜잭션 병합: 부모 보고서 및 하위 보고서의 트랜잭션이 병합되는지 여부를 나타냅니다.
테두리
너비: 테두리의 두께를 설정하기 위한 값을 포인트 단위로 입력합니다.
스타일: 테두리의 스타일을 선택합니다.
색: 색 선택기, 표준 색 또는 웹 색에서 테두리에 사용할 색을 선택합니다.
레이아웃
함께 유지: 가능한 경우 하위 보고서 내의 데이터가 단일 페이지에서 함께 유지되는 경우를 나타냅니다.
데이터 없음
메시지: 사용 가능한 데이터 행이 없는 경우 데이터 영역에 표시할 메시지입니다.
색: 색 선택기, 표준 색 또는 웹 색에서 메시지에 사용할 색을 선택합니다.
글꼴 스타일: 메시지에 글꼴 스타일을 적용합니다. 레이아웃 > 스타일에 대한 테마를 선택한 경우 텍스트는 선택한 테마에 따라 나타납니다. 다음 스타일을 선택할 수 있습니다.
일반 - 텍스트가 일반 스타일로 표시되도록 합니다.
기울임꼴 - 텍스트가 기울어져 표시되도록 합니다.
텍스트 장식: 선을 사용하여 텍스트를 장식할 수 있습니다. 다음 옵션 중에서 선택할 수 있습니다.
밑줄 - 텍스트 아래에 선을 그립니다.
윗줄 - 텍스트 위에 선을 그립니다.
취소선 - 텍스트의 가운데를 통과하게 선을 그립니다.
서식: 목록에 나열된 일반적인 숫자 서식 중 하나를 선택합니다.
기타
스타일시트 상속: 부모 보고서의 스타일시트가 하위 보고서에서도 사용되는지 여부를 나타냅니다.
하위 보고서에서 테마 바꾸기: 부모 보고서의 테마가 하위 보고서에서도 사용되는지 여부를 나타냅니다.
사용 사례
다른 보고서 즉, 세부 정보 보고서의 데이터를 표시하는 데 하위 보고서 컨트롤을 사용하는 마스터 보고서를 만들려고 합니다. 마스터 보고서에는 세부 정보 보고서에서 가져온 주문 목록과 함께 이름, 직함, 도시 및 국가 등과 같은 기본 정보와 직원이 표시됩니다.
마스터 보고서에서는 데이터를 표시하기 위해 텍스트 상자 컨트롤이 포함된 목록 데이터 영역을 사용합니다. 목록 데이터 영역은 데이터 집합의 각 레코드에 대해 포함된 모든 보고서 컨트롤을 반복합니다.. 마스터 보고서에서는 마스터 보고서에서 세부 정보 보고서로 전달되는 매개 변수를 사용하여 세부 정보를 필터링합니다.
최종 보고서는 다음과 같이 표시됩니다.
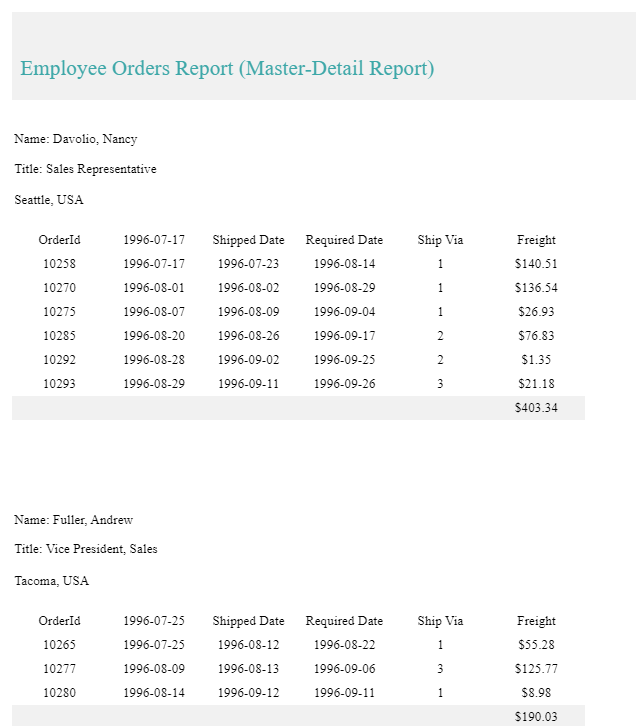
세부 정보 보고서 작성
RDL 보고서를 작성하고 표 컨트롤을 디자인 영역으로 끌어 놓습니다.
데이터 집합에서 표 컨트롤의 세부 정보 행으로 다음 데이터 필드를 끕니다.
[OrderId],[OrderDate],[ShippedDate],[RequiredDate],[ShipVia]및[Freight]. 세부 정보 행 위의 헤더 행은 자동으로 레이블이 채워집니다.표의 푸터 행의 맨 오른쪽 셀에
=Sum(Fields!Freight.Value)식을 입력합니다. 이제 표가 그림과 같이 표시됩니다.
보고서 매개변수를 추가하려면 데이터 탭으로 이동하여 '매개 변수' 옆에 있는 추가를 클릭합니다. Parameter1이라는 매개 변수가 추가됩니다.
Parameter1을 클릭하여 매개 변수 속성을 편집합니다.
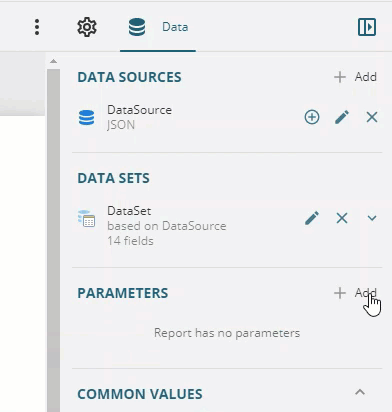
데이터 유형 속성을 정수로 설정합니다.
매개 변수의 숨김 속성을 True로 사용 설정합니다.
표 컨트롤을 선택하고 속성 창으로 이동합니다.
필터 속성에서 항목 표시로 이동하고 항목 추가를 선택합니다.
아이콘을 클릭하여 필터 속성을 표시합니다.
필터 식 옆의 라디오 버튼을 클릭하고 '직원 ID'를 선택합니다.
연산자 옆의 드롭다운에서 '같음'을 선택합니다.
값 옆에 있는 라디오 버튼을 클릭하고
=Parameters!Parameter1.Value식을 입력합니다.
마스터 보고서 작성
목록 데이터 영역을 보고서의 디자인 영역으로 끌어서 놓습니다.
세 개의 텍스트 상자 컨트롤을 목록 데이터 영역으로 끌어서 놓습니다.
하위 보고서 컨트롤을 목록 데이터 영역으로 끌어서 놓습니다.
하위 보고서 컨트롤의 속성 창에서 보고서 이름 속성을 세부 정보 보고서의 이름으로 설정합니다.
세부 보고서 매개 변수를 사용하려면 하위 보고서 컨트롤의 속성 창에서 보고서 매개 변수 속성으로 이동합니다.
항목 표시를 클릭한 다음 항목 추가를 선택합니다.
필터 속성을 클릭하여 매개 변수 속성을 보고 이름 속성을 'Parameter1'로 설정합니다.
값 필드에
= Fields! EmployeeId.Value식을 입력합니다.텍스트 상자1을 선택하고
="Name: " & Fields!LastName.Value & ", " & Fields!FirstName.Value식을 입력합니다.텍스트 상자2를 선택하고
= "Title: " & Fields!Title.Value식을 입력합니다.텍스트 상자3을 선택하고
=Fields!City.Value & ", " & Fields!Country.Value식을 입력합니다.보고서 제목을 추가하려면 텍스트 상자 컨트롤을 목록 데이터 영역 위로 끌어서 놓습니다.
텍스트 상자 내부를 클릭하고 '직원 주문 보고서(마스터 세부 정보 보고서)' 텍스트를 입력합니다.
컨트롤의 크기를 조정하고 글꼴 스타일과 맞춤 속성을 적용하여 보고서의 모양을 개선합니다.
보고서를 미리 봅니다.
