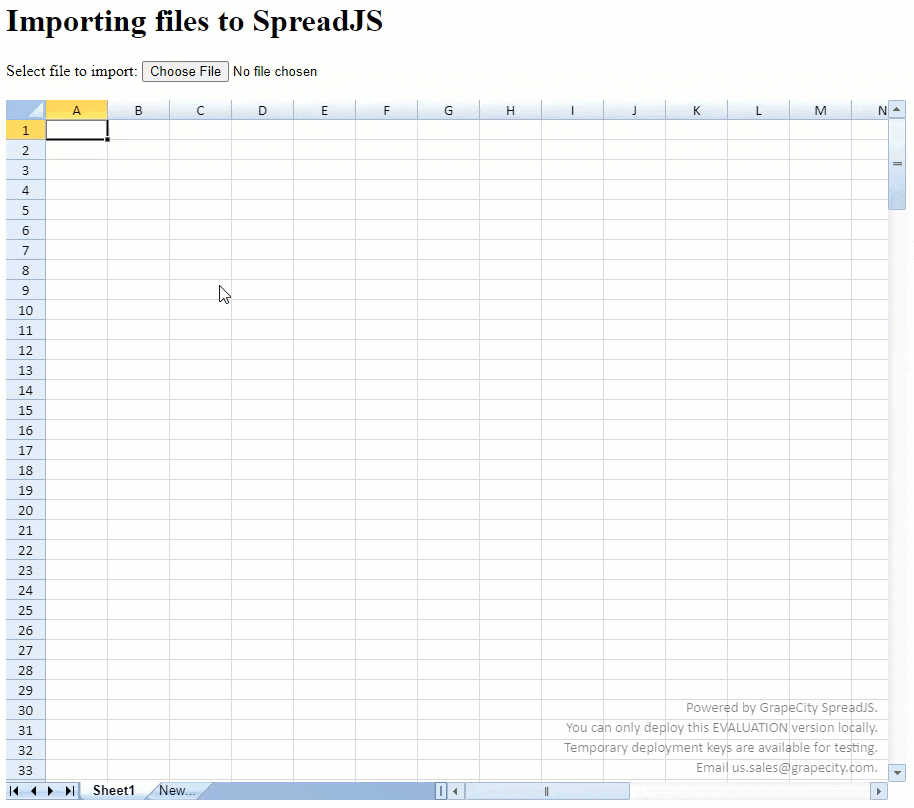Importing Files to SpreadJS
The following section describes the steps to import Excel (.xlsx) and JSON files (json or ssjson) into SpreadJS.
In additional to SpreadJS API, following methods are also used:
Step 1: Add ExcelIO script reference in HTML
Add a reference to the ExcelIO script file in the HTML HEAD tag to instantiate ExcelIO.
<!DOCTYPE html> <html> <head> <meta charset = "utf-8"/> <meta name = "viewport" content = "width = device-width, initial-scale = 1.0"/> <!- a) Add SpreadJS scripts and CSS. -> <!-A1) Add the SpreadJS script file. -> <script type = "text/javascript" src = "SpreadJS\gc.spread.sheets.all.xxxmin.js" > </script> <!-A2) Add the CSS file. -> <script type="text/css" src = "SpreadJS\gc.spread.sheets.x.x.x.css"> </script> <!-D1) Add the ExcelIO script file. -> <script type = "text/javascript" src = "SpreadJS\gc.spread.excelio.xxxmin.js"> </script> <style> .spread-container { height: 550px; } </style> </head> <body> <h1> Import files into SpreadJS </h1> <div class = "sample-container" > <!-B) Create a target DOM element for SpreadJS. -> <div id = "ss" class = "spread-container"> </div> </div> </body> <script> // c) Initialize the spread container SpreadJS with the "ss" ID of the div. window.onload = function () { var spread = new GC.Spread.Sheets.Workbook ( document.getElementById ("ss"), {sheetCount: 1} ); // d2) Create an instance of ExcelIO. excelIO = new GC.Spread.Excel.IO (); }; </script> </html>
Step 2: Load Spread Instance from JSON String
Create importJSON function to load the Spread instance from a specified JSON string using fromJSON method.
Use focus method to focus the workbook component.
// Create importJSON() function importJSON(spreadJson) { var ss = GC.Spread.Sheets.findControl(document.getElementById("ss")); if (spreadJson.version && spreadJson.sheets) { // Load the object from the JSON string spreadJSON ss.fromJSON(spreadJson); // Focus the workbook component ss.focus(); } }
Step 3: Import an Excel File
Create importSpreadFromExcel function and invoke excelIO.open method to import the Excel file by converting it into a JSON string.
Invoke importJSON function to load the SpreadJS instance from the JSON data string created from excelIO.open method.
// Create importSpreadFromExcel() function importSpreadFromExcel(file, options) { // Load an Excel file to paint the SpreadJS instance excelIO.open( file, function (json) { // Invoke importJson() created in Step 1 to import an Excel file importJSON(json); }, function (e) { console.log(e); }, options ); }
Step 4: Import JSON Files to SpreadJS Instance
Create importSpreadFromJSON function to import a JSON file.
Create a new FileReader and store it in 'reader' variable.
Use FileReader.readAsText function to read the contents of JSON file to a string. The onload event is triggered after FileReader is finished.
Invoke the importSuccessCallback method to parse the result to a JavaScript object using JSON.parse method.
// Create importSpreadFromJSON() function importSpreadFromJSON(file) { function importSuccessCallback(responseText) { // Parse the JSON string var spreadJson = JSON.parse(responseText); // Execute the importJSON method to load the SpreadJS instance from the parsed JSON string importJSON(spreadJson); } // Create a file to read the JSON string too var reader = new FileReader(); // When the below readAsText() is finished this event will trigger to return a successful call back reader.onload = function () { importSuccessCallback(this.result); }; // Trigger the readAsText() method // This will read the contents of the file and when done the load event is triggered reader.readAsText(file); return true; }
Step 5: Determine the Format of Imported File
Create importFile function which takes the file name of imported file as a parameter and determines the file type i.e. Excel or JSON by finding the index of the last "." in the file name.
Create an If/Else statement to determine whether to import the file using the importSpreadFromJSON or importSpreadFromExcel function.
// Create importFile() function to decide if a file is .xlsx or .JSON/.SSJSON function importFile(file) { // Get the name of the selected file var fileName = file.name; // Get the index position of last "." of the file name var index = fileName.lastIndexOf("."); // Return the last portion of the file name after the index of the last "." var fileExt = fileName.substr(index + 1).toLowerCase(); // Determine what import spread function to invoke determined by the file extension if (fileExt === "json" || fileExt === "ssjson") { importSpreadFromJSON(file); } else if (fileExt === "xlsx") { importSpreadFromExcel(file); } }
Step 6: Add HTML Input Element
Create processFileSelected function to execute the importFile function when a file is selected using the HTML input with id fileSelector .
<body>
<h1>Section 3: Importing files to SpreadJS</h1>
<div>
Select file to import:
<input type="file" onchange="processFileSelected()" id="fileSelector" />
</div>
<br />
<div id="ss" style="height:700px;width:900px"></div>
</body>// Create processFileSelected()
function processFileSelected() {
//Get the file selected from the HTML input with id fileSelector
var fileSelector = document.getElementById("fileSelector");
var file = fileSelector.files[0];
if (!file) return false;
fileSelector.innerHTML = "";
// Execute the importFile() when a file has been selected
return importFile(file);
}The output of above code will look like below:
Excel File Import
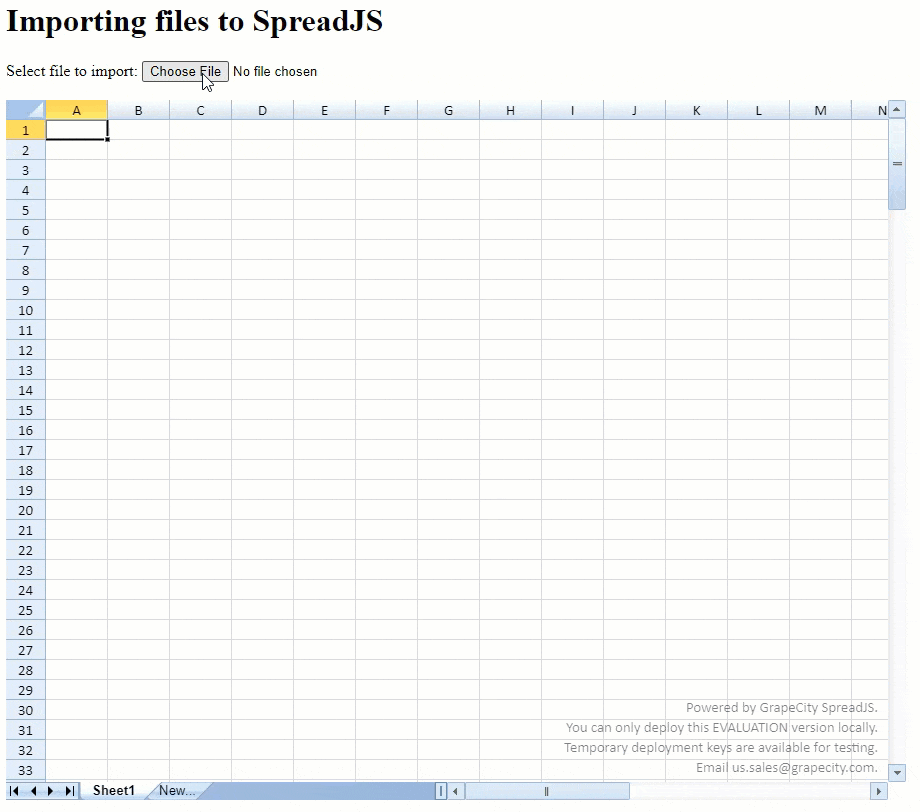
JSON File Import