- SpreadJS Overview
- Getting Started
- JavaScript Frameworks
- Best Practices
-
Features
- Workbook
- Worksheet
- Rows and Columns
- Headers
- Cells
- Data Binding
- TableSheet
- GanttSheet
- JSON Schema with SpreadJS
- SpreadJS File Format
- Data Validation
- Conditional Formatting
- Sort
- Group
- Formulas
- Serialization
- Keyboard Actions
- Shapes
- Form Controls
- Floating Objects
- Barcodes
- Charts
- Sparklines
- Tables
- Pivot Table
- Slicer
- Theme
- Culture
- SpreadJS Designer
- SpreadJS Designer Component
- Touch Support
- Formula Reference
- Import and Export Reference
- Frequently Used Events
- API Documentation
- Release Notes
Set Table Styles
SpreadJS allows users to customize tables by configuring and applying different styles to the table while working with spreadsheets.
Some style properties apply to areas that are not visible or do not have a style setting by default. For example, the lastFooterCellStyle is not displayed unless showFooter is true.
The following table lists the Table method that must be true so that the associated table styles are displayed in the table.
Set Table Style
Users can use a built-in style for the entire table or can also set styles for specific areas of the table such as rows or columns. You can refer to the TableThemes class for a list of built-in styles and the TableTheme class for styles that can be set for specific areas.
The following image shows a built-in style (with Dark Theme) applied to the table.
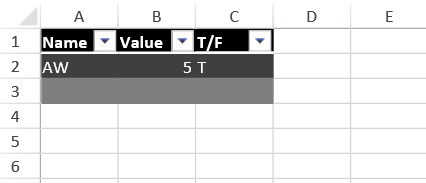
The following code sample creates a table and sets the table style using a built-in style.
activeSheet.tables.add("Table1", 0, 0, 3, 3, GC.Spread.Sheets.Tables.TableThemes.dark1);
activeSheet.getCell(0,0).text("Name");
activeSheet.getCell(0,1).text("Value");
activeSheet.getCell(0,2).text("T/F");
activeSheet.getCell(1,0).text("AW");
activeSheet.getCell(1,1).text("5");
activeSheet.getCell(1,2).text("T");Set Table Footer Style
Users can configure a custom table footer style easily and quickly by defining a new table style and then setting different properties for the background color, foreground color, borders, and fonts.
The following image depicts a custom style for the table footer along with the table styling.
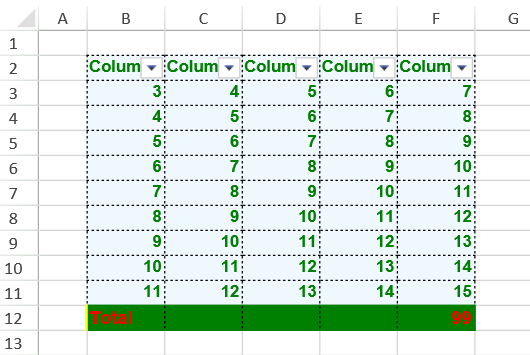
The following code sample displays a spreadsheet with a custom style applied to the table footer.
window.onload = function(){
var spread = new GC.Spread.Sheets.Workbook(document.getElementById("ss"),{sheetCount:3});
var activeSheet = spread.getActiveSheet();
// Add data
for (var col = 1; col < 6; col++) {
for (var row = 2; row < 11; row++) {
activeSheet.setValue(row, col, row + col);
}
}
var tableStyle = new GC.Spread.Sheets.Tables.TableTheme();
var thinBorder = new GC.Spread.Sheets.LineBorder("black", GC.Spread.Sheets.LineStyle.dotted);
tableStyle.wholeTableStyle(new GC.Spread.Sheets.Tables.TableStyle("aliceblue", "green", "bold 10pt arial", thinBorder, thinBorder, thinBorder, thinBorder, thinBorder, thinBorder, GC.Spread.Sheets.TextDecorationType.none));
var tStyleInfo = new GC.Spread.Sheets.Tables.TableStyle();
tStyleInfo.backColor = "green";
tStyleInfo.foreColor = "red";
tStyleInfo.borderBottom = new GC.Spread.Sheets.LineBorder("green", GC.Spread.Sheets.LineStyle.thin);
tStyleInfo.borderLeft = new GC.Spread.Sheets.LineBorder("yellow", GC.Spread.Sheets.LineStyle.medium);
tStyleInfo.borderTop = new GC.Spread.Sheets.LineBorder("green", GC.Spread.Sheets.LineStyle.thin);
tStyleInfo.borderRight = new GC.Spread.Sheets.LineBorder("green", GC.Spread.Sheets.LineStyle.thin);
tStyleInfo.font = "bold 11pt arial";
tableStyle.footerRowStyle(tStyleInfo);
var sTable = activeSheet.tables.add("Custom", 1, 1, 10, 5, tableStyle);
sTable.showFooter(true);
// Set footer value
sTable.setColumnValue(0, "Total");
// Set footer formula
sTable.setColumnFormula(4, "SUM(F3:F11)");
}Display Table Footer Dropdown
Apart from setting the table footer style, users can also display a dropdown list in the table footer using the useFooterDropDownList method. This method shows a complete dropdown list (with several options -"None", "Average", "Count", "Count Numbers", "Max", "Min", "Sum", "StdDev' and Var, etc.) when the dropdown indicator in the footer cell is clicked, as depicted in the image shared below:
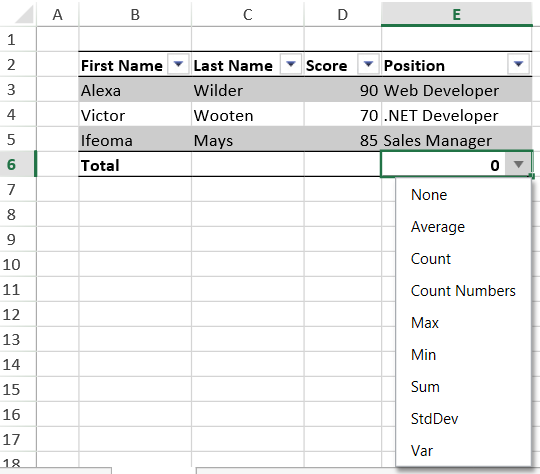
The following code sample shows how to display a table footer dropdown list in the spreadsheet.
// Initializing Spread
var spread = new GC.Spread.Sheets.Workbook(document.getElementById('ss'), { sheetCount: 1 });
// Get the activesheet
var activeSheet = spread.getActiveSheet();
// Add Table
var table = activeSheet.tables.add("table1", 1, 1, 4, 4, GC.Spread.Sheets.Tables.TableThemes.light1);
// Enable table's footer using showFooter method
table.showFooter(true);
// Enable table's useFooterDropDownList to true
table.useFooterDropDownList(true);
activeSheet.getCell(1, 1).text("First Name");
activeSheet.getCell(1, 2).text("Last Name");
activeSheet.getCell(1, 3).text("Score");
activeSheet.getCell(1, 4).text("Position");
activeSheet.getCell(2, 1).text("Alexa");
activeSheet.getCell(2, 2).text("Wilder");
activeSheet.getCell(2, 3).text("90");
activeSheet.getCell(2, 4).text("Web Developer");
activeSheet.getCell(3, 1).text("Victor");
activeSheet.getCell(3, 2).text("Wooten");
activeSheet.getCell(3, 3).text("70");
activeSheet.getCell(3, 4).text(".NET Developer");
activeSheet.getCell(4, 1).text("Ifeoma");
activeSheet.getCell(4, 2).text("Mays");
activeSheet.getCell(4, 3).text("85");
activeSheet.getCell(4, 4).text("Sales Manager");
for (var i = 0; i < 3; i++)
activeSheet.setColumnWidth(i, 90.0, GC.Spread.Sheets.SheetArea.viewport);
activeSheet.setColumnWidth(4, 120);

