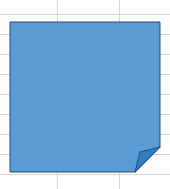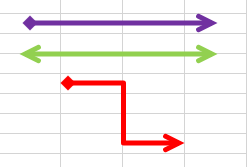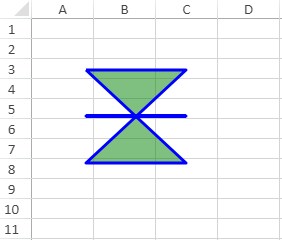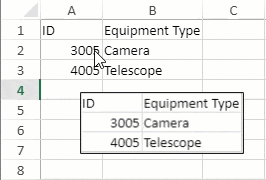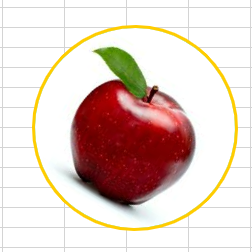- SpreadJS Overview
- Getting Started
- JavaScript Frameworks
- Best Practices
-
Features
- Workbook
- Worksheet
- Rows and Columns
- Headers
- Cells
- Data Binding
- TableSheet
- GanttSheet
- JSON Schema with SpreadJS
- SpreadJS File Format
- Data Validation
- Conditional Formatting
- Sort
- Group
- Formulas
- Serialization
- Keyboard Actions
- Shapes
- Form Controls
- Floating Objects
- Barcodes
- Charts
- Sparklines
- Tables
- Pivot Table
- Slicer
- Theme
- Culture
- SpreadJS Designer
- SpreadJS Designer Component
- Touch Support
- Formula Reference
- Import and Export Reference
- Frequently Used Events
- API Documentation
- Release Notes
Shapes
SpreadJS supports adding built-in shapes, custom shapes, connector shapes, and camera shapes in worksheets. These shapes can be used to enhance data visualization and interact with the information in the cells.
You can add text and hyperlinks in the shapes, format shape layout, and apply different shape styles like fill color, font size, horizontal and vertical alignment, border color and line width, etc. You can customize the shape attributes by rotating or resizing the shapes; defining and adding the connection points for connector shapes, and customizing the border of shapes.
The following types of shapes can be applied to the SpreadJS worksheets. Click on the images to visit the corresponding topics:
Shape Type | Image | Description |
|---|---|---|
Choose from different types of built-in shapes and geometric figures such as squares and circles available in the worksheet. | ||
Connect two or more shapes using distinct lines, arrows and connection points in the worksheet to create unique shapes and models such as flowcharts. | ||
Add custom shapes in worksheets based on specific requirements and customize the shape model to draw and visualize diagrams. | ||
Add a dynamic image that reflects any changes in the referenced region to help create useful and interactive dashboards in the worksheet. | ||
| Add a picture as a shape using the PictureShape class so that the pictures will also support shape formatting options. |
SpreadJS supports various operations on shapes to provide an aesthetic appeal to your worksheets while also making them look extremely professional.
Feature | Description |
|---|---|
Group and ungroup shapes in the worksheets. | |
Add built-in shapes and custom shapes with formulas in the worksheets. | |
Bind a shape's properties to a worksheet cell by reference in a formula. | |
Add different types of compound lines in shapes. | |
Add fill effects in shapes to enhance their appearance. | |
Add and edit the text in shapes. | |
Add hyperlinks on shapes. | |
Adjust shape positions using shape alignment options, distribution options, or snapping them to other shapes or grids while using multiple shapes. |
Note: To integrate shapes in the worksheet, gc.spread.sheets.shapes...*.js script file needs to be referenced.
Set Visibility of Shape Handles
When a shape is clicked, the shape handles become visible by default. They allow you to resize, rotate or adjust shapes. However, you can choose to hide the shape handles by setting showHandle method to false (true by default).
This option provides a cleaner view when resizing the shapes and hides all the handles. You can still select and move the shape by clicking and dragging it.
With Handles (left) | Without Handles (right)
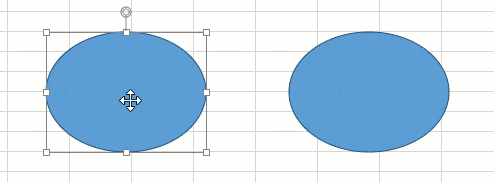
$(document).ready(function () {
// initializing Spread
var spread = new GC.Spread.Sheets.Workbook(document.getElementById('ss'), { sheetCount: 1 });
// get the activesheet
var activeSheet = spread.getSheet(0);
// Add heart shape to activeSheet
heart = activeSheet.shapes.add("Shape1", GC.Spread.Sheets.Shapes.AutoShapeType.heart, 100, 60, 200, 160);
// disable showHandle for the shape
heart.showHandle(false);
});Similarly, you can also disable the rotation handle of a shape by setting allowRotate method to false (true by default). To disable rotation for connector shapes, allowResize can be set to false.
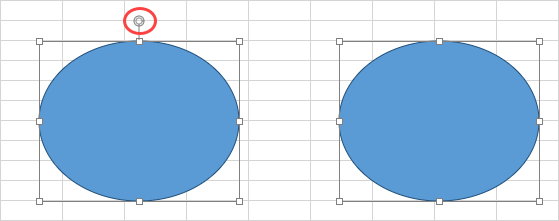
var oval;
$(document).ready(function () {
// initializing Spread
var spread = new GC.Spread.Sheets.Workbook(document.getElementById('ss'), { sheetCount: 1 });
// get the activesheet
var activeSheet = spread.getSheet(0);
// Add heart shape to activeSheet
oval= activeSheet.shapes.add("Shape1", GC.Spread.Sheets.Shapes.AutoShapeType.oval, 100, 60, 200, 160);
// set allowRotate to false
oval.allowRotate(false);
});
// function to change angle of shape using code
function myFunction() {
var x = document.getElementById("input").value;
// x is the angle by which shape is rotated
oval.rotate(x);
}