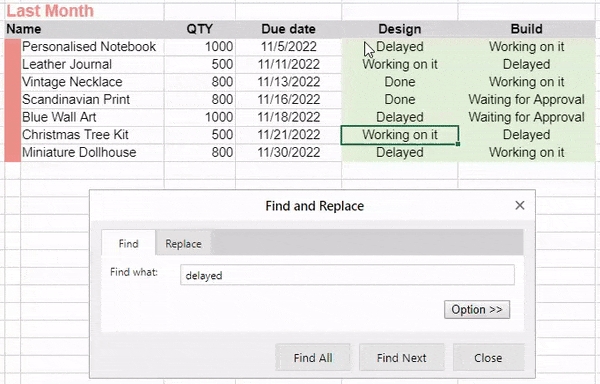- SpreadJS Overview
- Getting Started
- JavaScript Frameworks
- Best Practices
- Features
- SpreadJS Designer
- SpreadJS Designer Component
- Touch Support
- Formula Reference
- Import and Export Reference
- Frequently Used Events
- API Documentation
- Release Notes
Find and Replace
SpreadJS Designer enables the user to search for data such as a string or number in your worksheet. You can locate the data as well as replace the specific data with something else.
You can find something by using " Ctrl+F" shortcut keys or the "Find" button in the "Home" > "Editing" tab group. These actions open the find dialog box in SpreadJS designer. Similar to Excel, you can open the Find dialog using the shortcut keys when the focus is on SpreadJS Designer.
The Find dialog box prevents the opening of any other dialog box.
The following image shows the find dialog box.
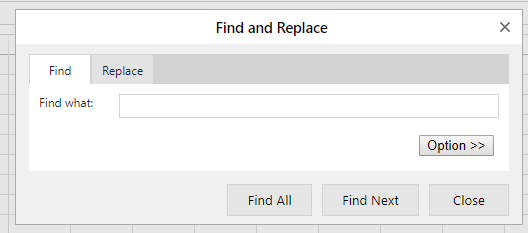
In the above image, enter the string to be found in the text box given in the "Find what:" input field and then click on
Find All to find all the occurrences of the string.
Find Next to move to next occurrence of the string from the current cursor position.
Close to close the dialog box.
Working with Replace Tab
This option allows the user to enter the string to find in the Find what textbox and enter the string which can replace the found string in Replace with textbox as shown in below image:
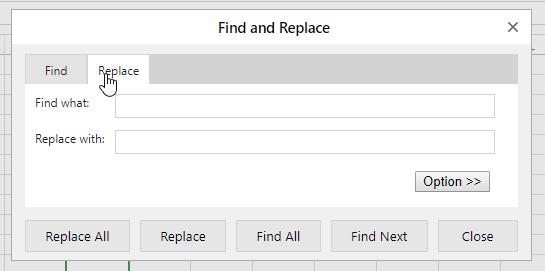
Replace All: Click on this option to replace all the occurrences of the old string with the new string.
Replace: Click on this to replace the string on current cursor position with the new string.
Working with Option button
SpreadJS Designer also enables the user to apply conditions on their search using Option button.
The following image shows the dialog when a user presses the Option button.
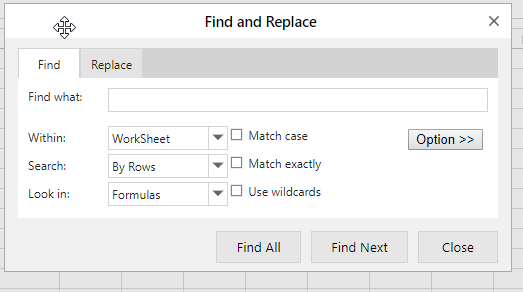
User can implement the find and replace conditions as follows:
Option | Explanation |
|---|---|
Within | Worksheet: To find the string within a particular sheet. Workbook: To find the string in all the worksheets of a workbook. Match case: Select the checkbox if user wants to match the case of entered string. Match exactly: Select the checkbox if user wants to match the content of whole cell. |
Search | By Rows: Will list the Row value of the entered string. By Columns: Will list the column value of the entered string. |
Look in | Values: Normal search in the worksheet or workbook. Formula: It list cells where the searched formula is implemented. Use Wildcards: Select the checkbox if user has entered any wildcard characters criteria while Find or Replace operations. |
Working with Selection
SpreadJS enables the user to search for data in the Designer not just at the sheet level, but also at the selection level. Users can find data within the selected range of cells in the worksheet using the Find/Replace feature.
You can find data within the selected cell range in the following ways:
Search for data in a selected range
When you select a range and click the 'Find Next' button, the selected range remains unchanged, and the active cell jumps to the next cell found.
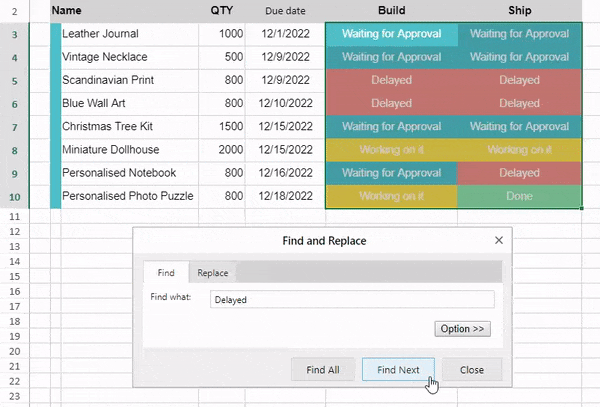
When you select a range and click the 'Find All' button of the Find and Replace dialog, the selected range will change to the first cell of the result.
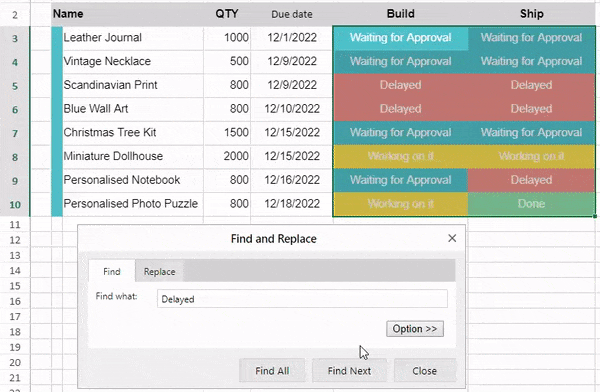
Search for data in multiple selected data ranges
You can select multiple ranges and call the Find and Replace dialog and find data in the worksheet.
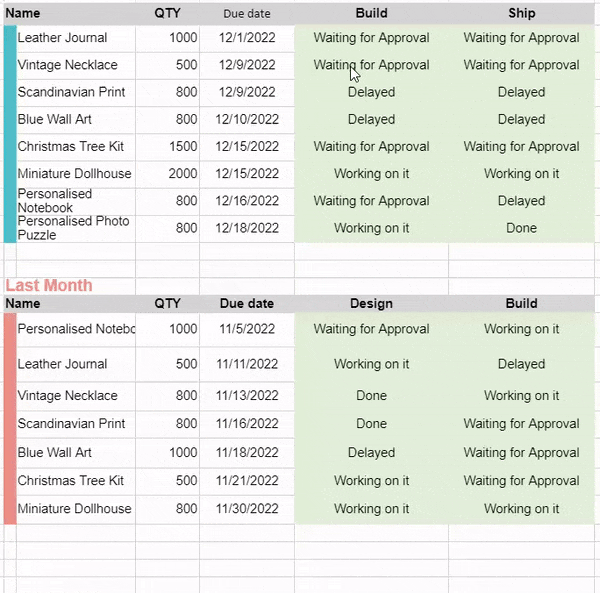
Search for data in the Workbook
When you set the value of the Option 'Within' to 'Workbook', it will look for data in all the worksheets of the workbook and not just in the selected range.
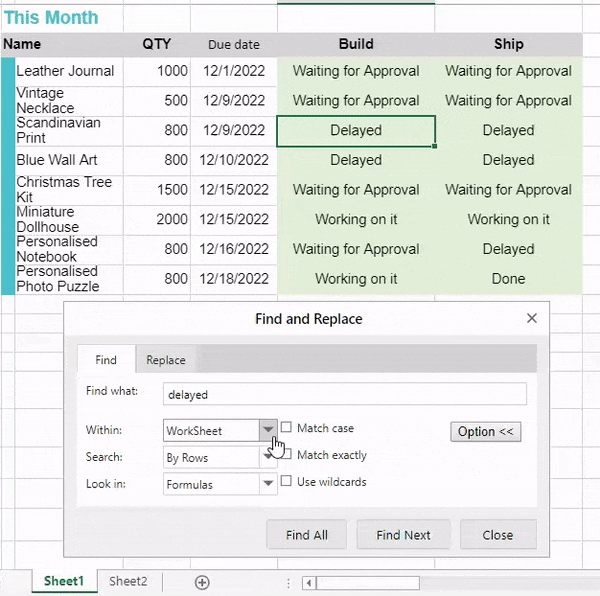
Adjust the dialog modal and search for data
You can remove the dialog’s modal to select a range or change the worksheet after opening the dialog.