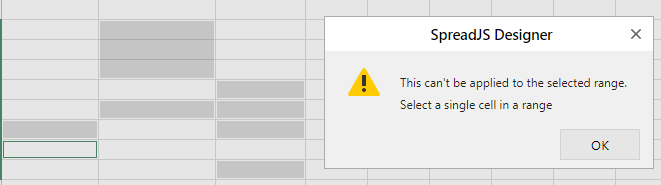- SpreadJS Overview
- Getting Started
- JavaScript Frameworks
- Best Practices
- Features
- SpreadJS Designer
- SpreadJS Designer Component
- Touch Support
- Formula Reference
- Import and Export Reference
- Frequently Used Events
- API Documentation
- Release Notes
Remove Duplicates
The SpreadJS Designer provides the "Remove Duplicates" option to permanently delete the duplicate data from the selected range. When you remove the duplicate data or values from the selected range, the only effect is on the values in the range of cells or table. Other values outside the range of cells or the table do not change or move.
When duplicate data is removed, the first occurrence of the value in the list is kept, but other identical values are deleted. SpreadJS provides the "Remove Duplicates" ribbon button under the "Data" > "Data Tools" tab group.

The following GIF illustrates the removal of duplicate data from the selected range of data.
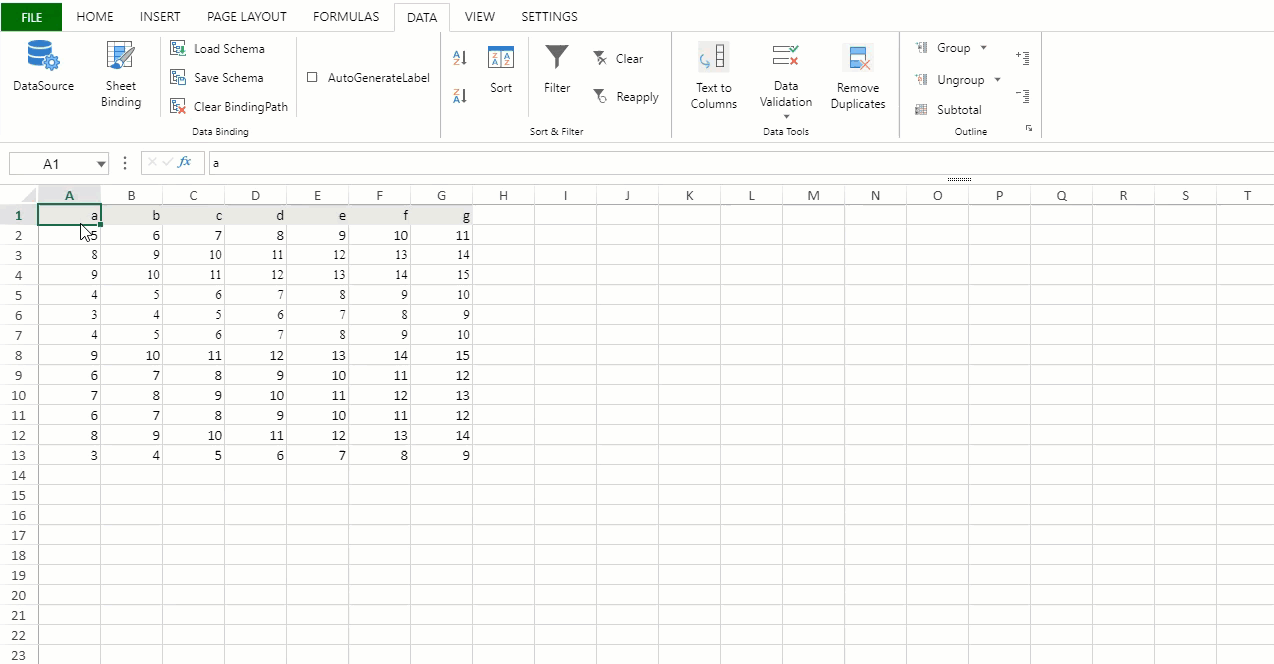
You can also choose to ignore the first row by selecting the "My Data has headers" checkbox option.
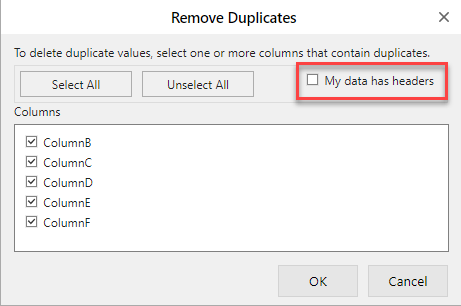
Feature Interaction With Different Types of Values
With Formulas
The formula in the cell after the duplicate cell is copied over. The following GIF illustrates the use of "Remove Duplicates" in the range of cells where a formula is applied for the Fibonacci series.
As observed, when the "Remove Duplicates" feature is implemented, it removes 'B3' and copies 'B4' to 'B3' and each next cell moves forward by one, changing "B3" to "=B1+B2".
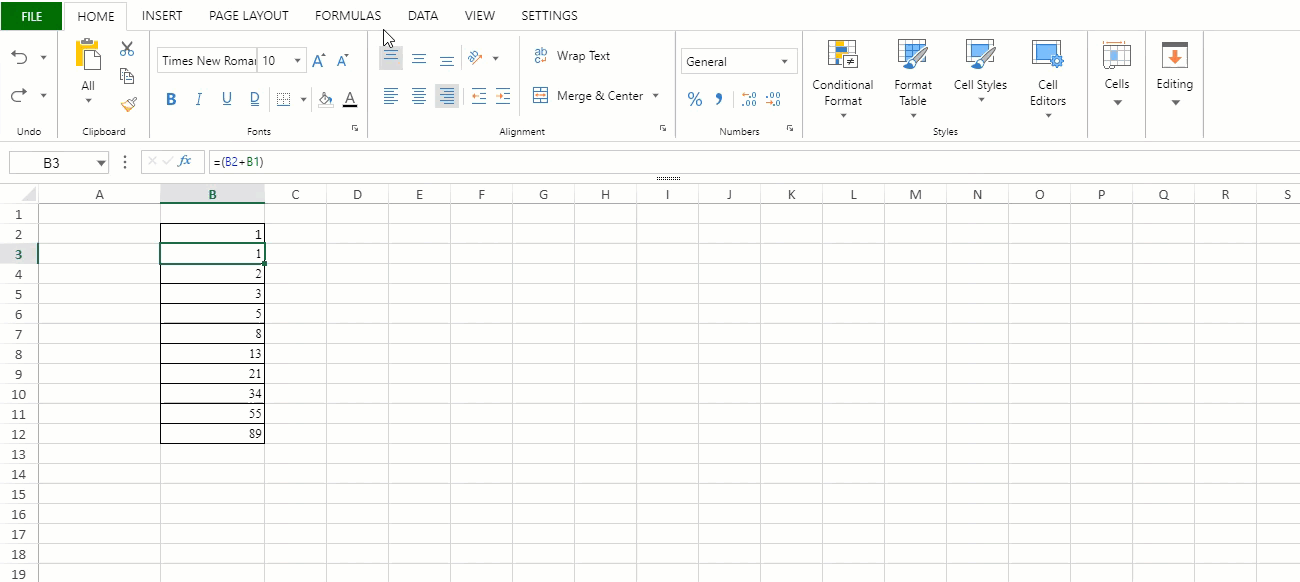
With Formatting
While using remove duplicates, formatting and style are not considered as different cells if their respective value is the same as that of other cells in the selected range and are removed along with the value in the cell.
As observed, the cells have different formatting even though the value of the cells is 1, 2, and 3. After implementing Remove Duplicates, all the same, value cells are removed.
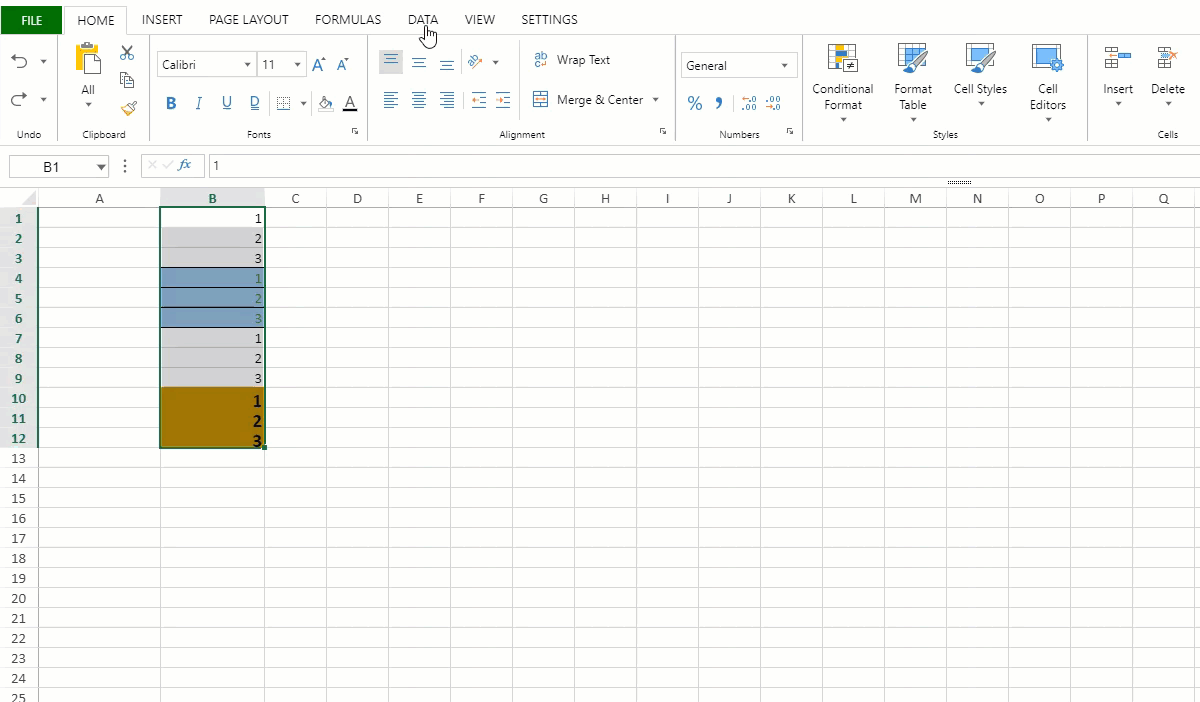
With Automatic Expansion Selection
While using remove duplicates, if you select one or more columns of the table and click on remove duplicates then the selection is expanded to select the whole table.
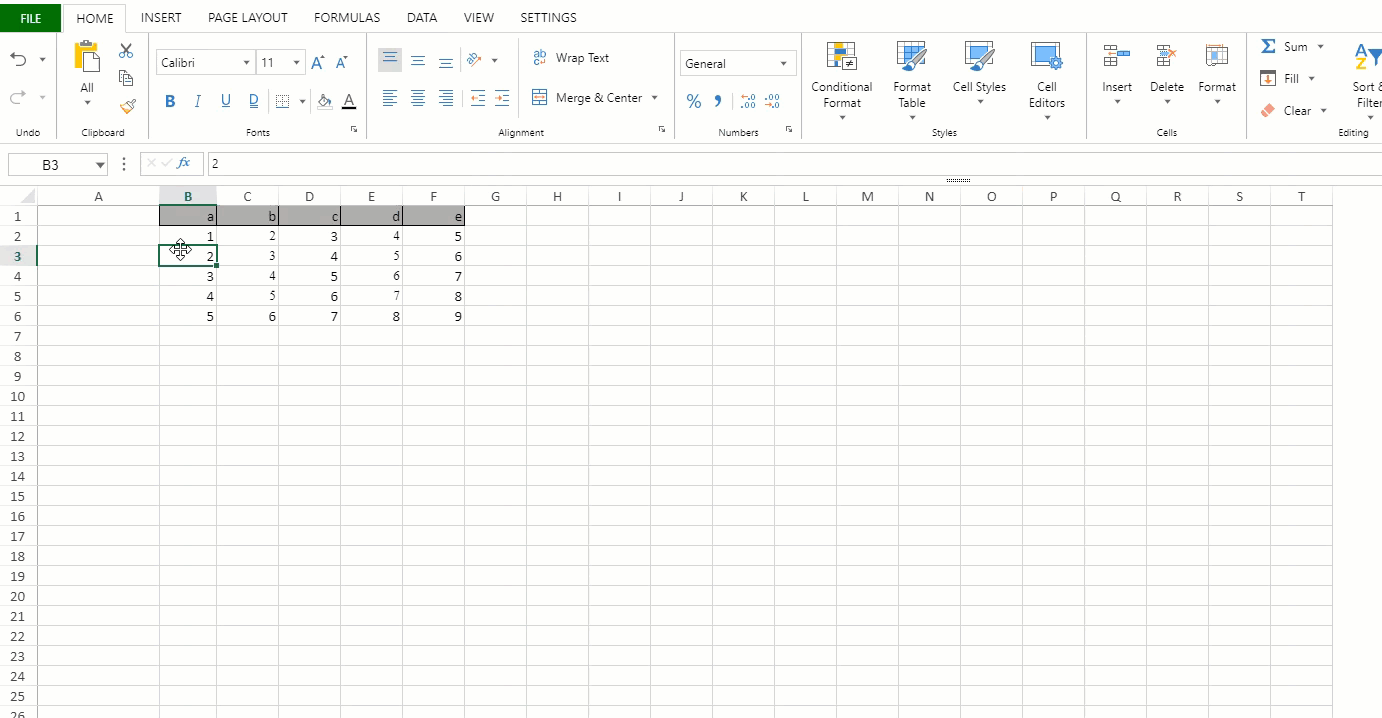
Table Row With Total
While using remove duplicates, if you select a range of cells from a table that contains a total row then the total row is ignored and duplicate values are not removed.
In the following GIF, only cells B3, B4, and B5 are selected but after clicking on "Remove Duplicates" we have two options:
Expand the selection: This option expands to select the whole table. This is the default option.
Continue with the current selection: This option lets you move forward with the currently selected range of cells.
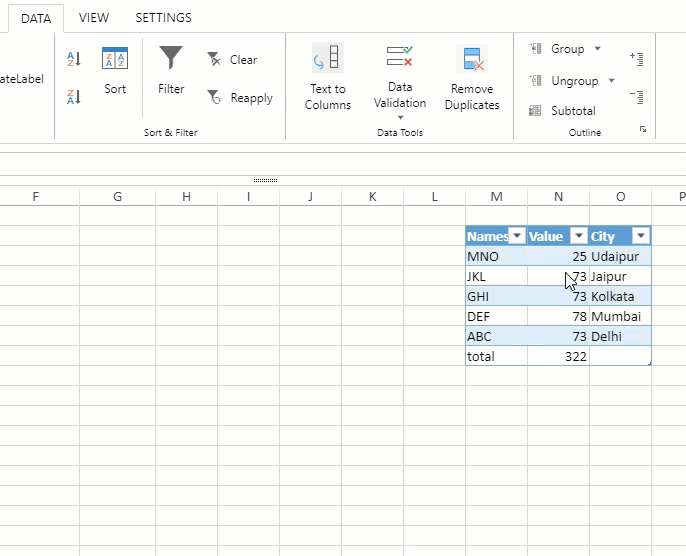
Invalid Selection
Selected Table With Other Cells
The following image shows that selecting the table cells along with other range of cells disables the "Remove Duplicates" option.
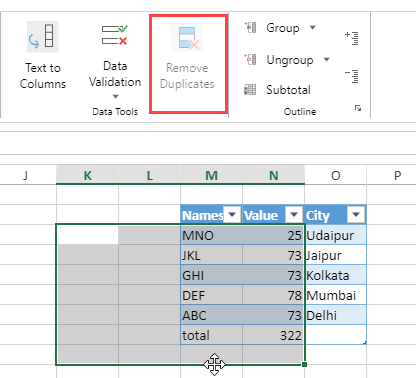
Select a Pivot Table or Selection in a Pivot Table
The following image shows that selecting a range of cells from a pivot table disables the "Remove Duplicates" option.
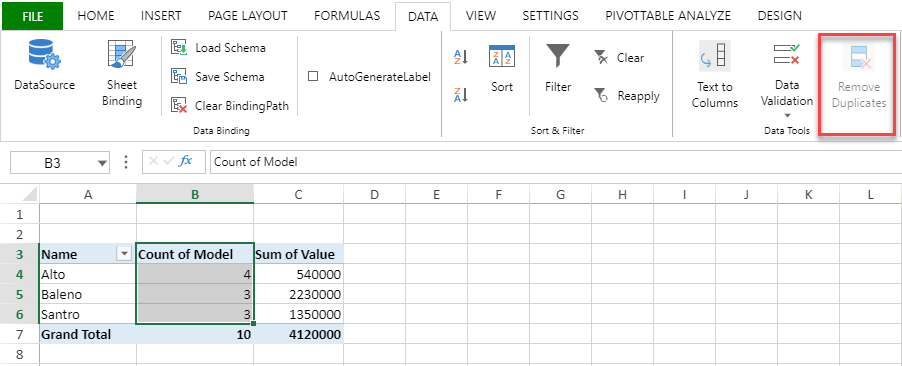
Select Single Row
If a single row is selected.
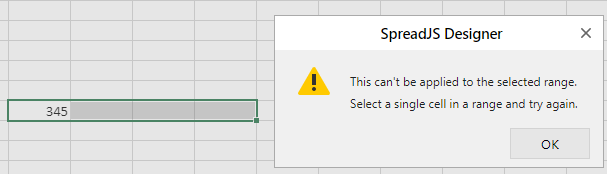
Select With No Data
If the selection does not contain any data.
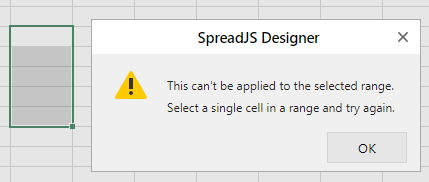
Select One Cell
If a single cell is selected.
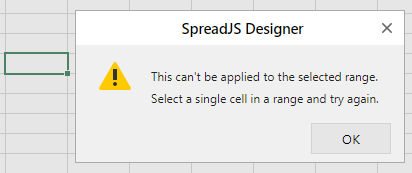
Select Multiple Areas
If multiple ranges are selected.