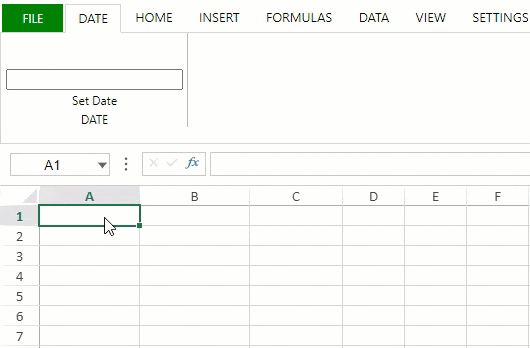- SpreadJS Overview
- Getting Started
- JavaScript Frameworks
- Best Practices
- Features
- SpreadJS Designer
-
SpreadJS Designer Component
- Getting Started
- Quick Start
- JavaScript Frameworks
-
Customizations
- Add a Tab
- Add Button in a Tab
- Create and Customize Page Layout Themes
- Add Context Menu Item
- Add New Dialog
- Set Default Active Ribbon Tab
- Enable or Disable Ribbon Elements
- Bind File Import Events
- Customize Status Bar
- Add a Custom Component
- Customize Designer Localization
- Customize File Menu
- Customize Format Culture Dialog
- Toolbar Ribbon
- API Documentation
- Touch Support
- Formula Reference
- Import and Export Reference
- Frequently Used Events
- API Documentation
- Release Notes
Add a Custom Component
You can add custom components to the Designer. For example, the following sample adds a 'Date Picker' component to the SpreadJS Designer Component.
Define a custom component class in your project.
// Add Custom Component var DatePicker = defineCustomComponent(); //Build Component Class Structure function defineCustomComponent() { function DatePicker() { GC.Spread.Sheets.Designer.AtomicComponentBase.call(this, ...arguments) }; DatePicker.prototype = new GC.Spread.Sheets.Designer.AtomicComponentBase(); // This function is used to define innerHTML of component DatePicker.prototype.getTemplate = function () { return ` <div class="input-append date" style="margin-top: 35px;"> <input size="20" class ='form_date' type="text"> </div> `; } // Now the host element has been append to DOM, and you can add event listeners to it DatePicker.prototype.onMounted = function (host) { $(".form_date", host).datepicker(); // When the datepicker changed, raise value changed event $(".form_date", host).change((e) => { this.raiseValueChanged() }) } DatePicker.prototype.onValueChanged = function (prevValue, nextValue, host) { $(".form_date", host).datepicker('setDate', (nextValue && nextValue.toLocaleString) ? nextValue.toLocaleString('en-us', { year: 'numeric', month: 'numeric', day: 'numeric' }) : ""); } // This function will be called after raiseValueChanged() DatePicker.prototype.updateValue = function (host) { var value = $(".form_date", host).datepicker('getDate') if (value) { return new Date(value); } return null; } // Remove the BootStrap datepicker and unbind the change event DatePicker.prototype.onDestroy = function (host) { $(".form_date", host).datepicker("destroy"); $(".form_date", host).unbind("change"); } return DatePicker; }Register the custom component to Designer using the Designer.RegisterComponent method.
// Register Custom Component to Designer GC.Spread.Sheets.Designer.Designer.RegisterComponent("DatePicker", DatePicker);Define the custom component command in the project.
// Custom Component Command Usage - implement a command var date = initCommand(); //Implement a Command function initCommand() { return { title: "Set Date", text: "Set Date", commandName: "date", type: 'DatePicker', execute: (designer, propertyName, value) => { let sheet = designer.getWorkbook().getActiveSheet(); if (sheet) { var row = sheet.getActiveRowIndex(); var col = sheet.getActiveColumnIndex(); sheet.setValue(row, col, value); } }, getState: (designer) => { var spread = designer.getWorkbook(); var sheet = spread.getActiveSheet(); var row = sheet.getActiveRowIndex(); var col = sheet.getActiveColumnIndex(); var value = sheet.getValue(row, col); return value; } }; }Set the above command in the commandMap and add the custom component in the designer config.
// Custom Designer Config var config = initConfig(date); //Customize Designer Config function initConfig(date) { var config = GC.Spread.Sheets.Designer.DefaultConfig; // Set command in commandMap config.commandMap = { cmdDatePicker: date } // Add custom component button in config var command = { text: "DATE", id: "date", buttonGroups: [ { label: "DATE", commandGroup: { direction: "horizontal", commands: ["cmdDatePicker"] } } ] }; config.ribbon.unshift(command); return config; }Initialize the designer instance by passing the relevant config parameter for customizable configuration.
// Create Designer With Config designer = new GC.Spread.Sheets.Designer.Designer(designer_host, config);
The below output will be generated: