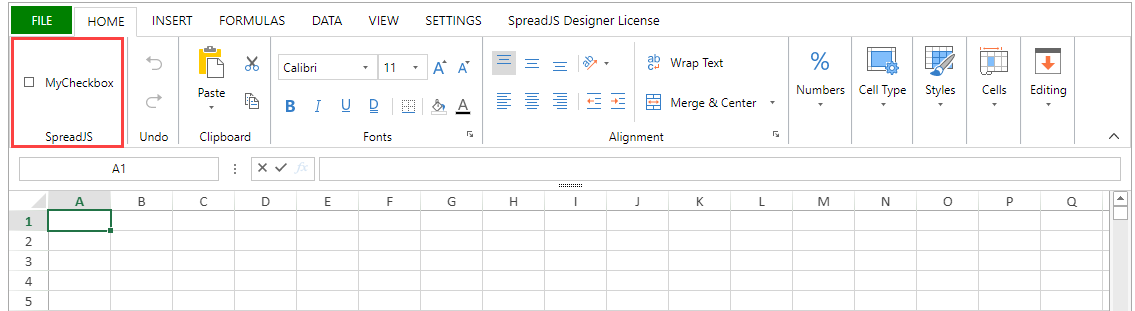- SpreadJS Overview
- Getting Started
- JavaScript Frameworks
- Best Practices
- Features
- SpreadJS Designer
-
SpreadJS Designer Component
- Getting Started
- Quick Start
- JavaScript Frameworks
-
Customizations
- Add a Tab
- Add Button in a Tab
- Create and Customize Page Layout Themes
- Add Context Menu Item
- Add New Dialog
- Set Default Active Ribbon Tab
- Enable or Disable Ribbon Elements
- Bind File Import Events
- Customize Status Bar
- Add a Custom Component
- Customize Designer Localization
- Customize File Menu
- Customize Format Culture Dialog
- Toolbar Ribbon
- API Documentation
- Touch Support
- Formula Reference
- Import and Export Reference
- Frequently Used Events
- API Documentation
- Release Notes
Add Button in a Tab
SpreadJS Designer Component allows you to add a button or checkbox in the Ribbon as explained below:
Add 'Save Data' Button
Follow the below steps to add a 'Save Data' button in the 'Home' tab of the ribbon component.
Access the default configuration.
// Configure Workbook and Worksheet var spread = new GC.Spread.Sheets.Workbook("ss"); var activeSheet = spread.getActiveSheet(); // Access the default config var config = GC.Spread.Sheets.Designer.DefaultConfig;Create the "Save Data" button layout structure and add it to the "buttonGroups" field of the "HOME" ribbon.
// Layout of the new button var saveData = { "label": "Save Data", "thumbnailClass": "", "commandGroup": { "children": [ { "direction": "vertical", "commands": [ "cmdSaveData" ] } ] } } // Add new button to config ribbon tab config.ribbon[0].buttonGroups.unshift(saveData);Set the above command to commandMap in your project.
// Create command for the new button config.commandMap = { cmdSaveData: { title: "Save data to server", text: "Save", iconClass: "cmdSaveData", bigButton: "true", commandName: "cmdSaveData", execute: async (context, propertyName, fontItalicChecked) => { // customize operator alert('Save data successfully.'); } } }Add CSS style setting for "cmdSaveData" button.
<!-- CSS style setting for new button --> <style>.cmdSaveData { background-image: url('./saveData.png'); background-size: 35px 35px; } </style>Initialize the designer instance by passing
configparameter for customizable configuration.// Initialize the designer instance var designer = new GC.Spread.Sheets.Designer.Designer(document.getElementById("designerHost"), config, spread);
The below output will be generated:
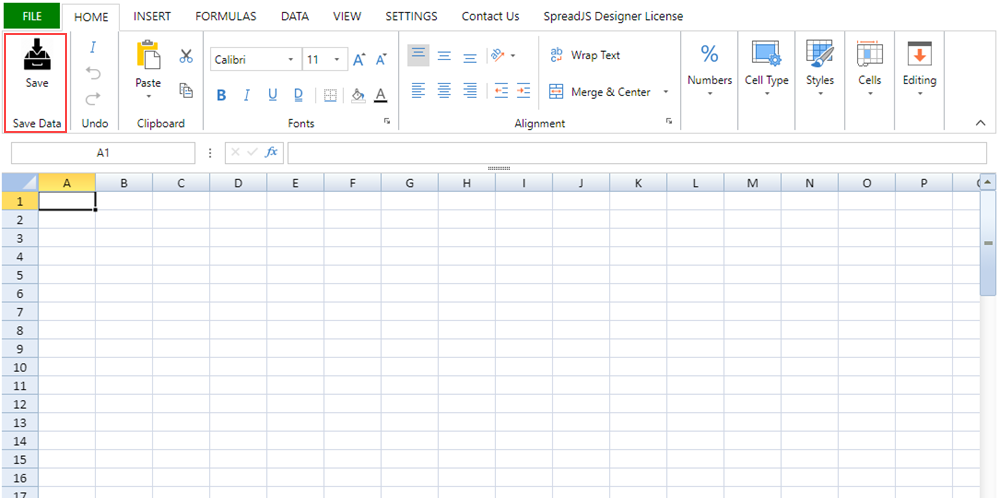
Note: You can also override the default behavior of a button/command by defining its desired
commandMapin the project.
Add Checkbox in Ribbon
You can add a checkbox to the ribbon element and manage its checked or unchecked state. Follow step 1 listed above by adding a label name for the checkbox and creating a MyCheckbox command. Further, set the MyCheckbox command to commandMap in your project as shown below:
config.commandMap = {
MyCheckbox: {
title: "Custom Checkbox",
text: "MyCheckbox",
type: 'checkbox',
commandName: "MyCheckbox",
execute: async (context, propertyName) => {
let state = context.getData("myCheckState");
context.setData("myCheckState", !state);
},
getState: (context) => {
return context.getData("myCheckState");
}
}
}Next, follow step 4 as listed above to generate the below output: