- SpreadJS Overview
- Getting Started
- JavaScript Frameworks
- Best Practices
-
Features
- Workbook
- Worksheet
- Rows and Columns
- Headers
- Cells
- Data Binding
- TableSheet
- GanttSheet
- JSON Schema with SpreadJS
- SpreadJS File Format
- Data Validation
- Conditional Formatting
- Sort
- Group
- Formulas
- Serialization
- Keyboard Actions
- Shapes
- Form Controls
- Floating Objects
- Barcodes
- Charts
- Sparklines
- Tables
- Pivot Table
- Slicer
- Theme
- Culture
- SpreadJS Designer
- SpreadJS Designer Component
- Touch Support
- Formula Reference
- Import and Export Reference
- Frequently Used Events
- API Documentation
- Release Notes
Add Error Bars In Charts
SpreadJS allows users to add, modify, and remove error bars in a chart. Error Bars can be added on top of a regular data series while working with charts. Users can show error bars on all data points or data markers in a data series as a standard error amount, a percentage, or a standard deviation.
Usage Scenario
Error bars act as an extremely useful tool for scientists, statisticians, and research analysts to showcase data variability and measurement accuracy.
Incorporating error bars in charts is beneficial especially when users need to:
Identify and analyze margins of error and standard deviations at a glance.
Indicate errors or quantify uncertainty about single or multiple data points in a data series.
Work on applications that require utmost precision. In this scenario, error bars ensure accuracy without risking the data analysis and research outcomes even by slight percentages.
Example: Let's say you want to show a 15% positive and negative error amount in the results of a scientific experiment or an accounting application, you can configure error bars in your chart to depict such data.
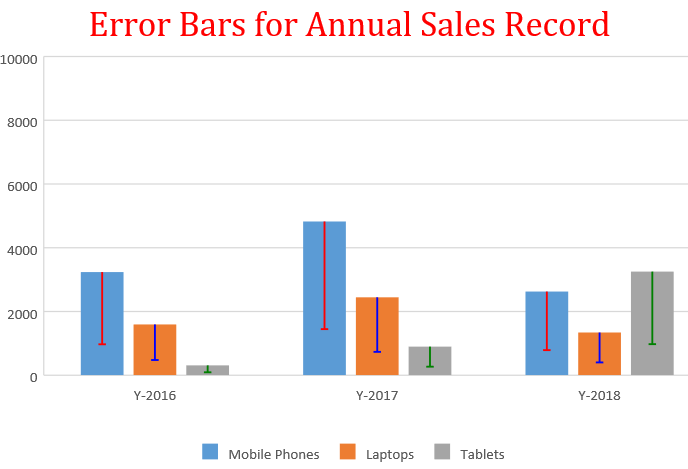
Besides calculating and displaying confidence intervals, margins of error, and standard deviations; error bars also provide an effective way to enhance the overall data visualization of the chart.
Supported Chart Types
The following chart types are supported while adding error bars in charts:
Column Charts
Bar Charts
Line Charts
xyScatter Charts
Area Charts
Bubble Charts
Direction and Order Rules
The direction of the error bar is automatically determined by the chart type that you're using and this property cannot be set and modified by the users.
For column, line, or area charts, the error bars will be displayed in the vertical direction.
For bar charts, the error bars will be displayed in the horizontal direction.
For xyScatter or bubble charts, the error bars can be displayed in the horizontal direction, vertical direction, and both the horizontal and vertical directions simultaneously.
The order in which the error bars and other chart elements are drawn depends upon the chart type selected by the user.
When your chart type is an area, column, and bar; then the error bars are drawn in the front.
When your chart type is a line, scatter and bubble; then the error bars are drawn in the back.
Error Bar Types
Users can add three different types of error bars to the charts. This includes "Plus", "Minus", and "Both".
Type | Description |
|---|---|
Plus | This type of error bar depicts only the positive values. |
Minus | This value represents the error as a percentage of the data value in the same direction axis. |
Both | This value represents the error as several standard deviations (along with a calculating value that depends on the set deviations and chart data values) |
Error Bar End Styles
Users can tweak the default appearance of the error bars by toggling the visibility of end-caps on the lines. The available options are "No Cap" and "Cap".
Type | Description |
|---|---|
No Cap | This option is used to hide end caps on the error bar lines. |
Cap | This option is used to show end caps on the error bar lines. |
Error Bar Amounts
Users can set their values to display the exact error amounts that they want. The available options are "Fixed Value", "Percentage", "Standard Deviation", "Standard Error", and Custom.
Type | Description |
|---|---|
Fixed Value | This value represents the error as an absolute value. |
Percentage | This value represents the error as a percentage of the data value in the same direction axis. |
Standard Deviation | This value represents the error as several standard deviations (along with a calculating value that depends on the set deviations and chart data values) |
Standard Error | This refers to the standard error of the mean (value property is not used). |
Custom | Custom error amounts refer to the error values that are bound through the binding property or set to an object with 'positive' and 'negative' values respectively by formulas or fixed values. |
The following code sample depicts how to use different error bars in the chart.
var activeSheet = spread.getActiveSheet();
activeSheet.suspendPaint();
//prepare data for chart
activeSheet.setValue(0, 1, "Y-2016");
activeSheet.setValue(0, 2, "Y-2017");
activeSheet.setValue(0, 3, "Y-2018");
activeSheet.setValue(1, 0, "Mobile Phones");
activeSheet.setValue(2, 0, "Laptops");
activeSheet.setValue(3, 0, "Tablets");
for (var r = 1; r <= 3; r++) {
for (var c = 1; c <= 3; c++) {
activeSheet.setValue(r, c, parseInt(Math.random() * 5000));
}
}
// Add columnClustered chart
chart_columnClustered = activeSheet.charts.add('chart_columnClustered', GC.Spread.Sheets.Charts.ChartType.columnClustered, 50, 100, 600, 400, "A1:D4");
// Adding ErrorBars on series[0] i.e. Mobile Phones
var series1 = chart_columnClustered.series().get(0);
series1.errorBars = {
vertical: {
type: 1, // minus
valueType: 2, // percentage
value: 70, // 70%
noEndCap: false, // no end cap
style: {
color: 'red', // line color
width: 1.5 // width of line
}
}
};
// Adding ErrorBars on series[1] i.e. Laptops
var series2 = chart_columnClustered.series().get(1);
series2.errorBars = {
vertical: {
type: 1, // minus
valueType: 2, // percentage
value: 70, // 70%
noEndCap: false, // no end cap
style: {
color: 'blue', // line color
width: 1.5 // width of line
}
}
};
// Adding ErrorBars on series[2] i.e. Tablets
var series3 = chart_columnClustered.series().get(2);
series3.errorBars = {
vertical: {
type: 1, // minus
valueType: 2, // percentage
value: 70, // 70%
noEndCap: false, // no end cap
style: {
color: 'green',// line color
width: 1.5 // width of line
}
}
};
chart_columnClustered.series().set(0, series1);
chart_columnClustered.series().set(1, series2);
chart_columnClustered.series().set(2, series3);
// Configure Chart Title
var title = chart_columnClustered.title();
title.text = "Error Bars for Annual Sales Record";
title.fontFamily = "Cambria";
title.fontSize = 28;
title.color = "Red";
chart_columnClustered.title(title);
activeSheet.resumePaint();

