- SpreadJS Overview
- Getting Started
- JavaScript Frameworks
- Best Practices
-
Features
- Workbook
- Worksheet
- Rows and Columns
- Headers
-
Cells
- Work with Cells
- Cell Types
- Cell Format
- Cell States
- Cell Range
- Get Dirty Status
- Cell Buttons
- Cell Dropdowns
- Cell Comments
- Hyperlink
- Auto Merge Cells
- AutoFit
- Auto Fill Data
- Mask Input
- Shrink to Fit
- Cell Overflow
- Ellipsis or Tips for Cell Overflow
- Cell Alignment and Indentation
- Cell Padding and Label Styles
- Cell Span
- Cell Tags
- Styles
- Cell Decoration
- Cell Colors
- Borders, Gridlines and Diagonal Lines
- Quote Prefix
- Insert Cut or Copied Cells
- Rotate Text In Cells
- Vertical Text Direction
- Text Decoration
- Rich Text
- Wrap Text
- Drag and Drop
- Drag and Merge
- Edit Mode Always
- Watermark
- Display Zero as Blank
- IME Mode
- Pattern Fill and Gradient Fill
- Paste Options
- Data Binding
- TableSheet
- GanttSheet
- JSON Schema with SpreadJS
- SpreadJS File Format
- Data Validation
- Conditional Formatting
- Sort
- Group
- Formulas
- Serialization
- Keyboard Actions
- Shapes
- Form Controls
- Floating Objects
- Barcodes
- Charts
- Sparklines
- Tables
- Pivot Table
- Slicer
- Theme
- Culture
- SpreadJS Designer
- SpreadJS Designer Component
- Touch Support
- Formula Reference
- Import and Export Reference
- Frequently Used Events
- API Documentation
- Release Notes
Percentage Format
Users can easily and efficiently work with numbers and percentages in worksheets. SpreadJS provides support to automatically append the percentage '%' symbol at the end of the input (digits 0-9) for the cells that have the percentage format applied to them.
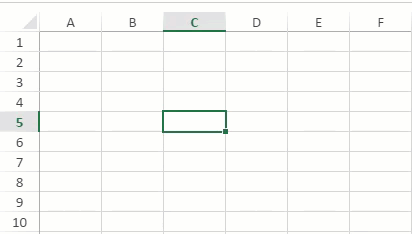
SpreadJS applies different functionalities for different inputs while appending percentage symbols as elaborated below:
Entering a number
If you enter a number in a percentage-formatted cell, then SpreadJS adds the % symbol to it. For example, entering a value of 6 in the cell formats it to 6.00%.
Entering a character
If you enter a character, symbol, or letter in the percentage-formatted cell, SpreadJS does not append the % symbol to it.
Adding a character after a digit
If you add a letter (such as 'h') after a number (such as '6') in the percentage-formatted cell, then SpreadJS will still append the percentage symbol (formatted as 6h%).
Deleting percentage symbol in cell-edit mode
If you enter a number in the cell-edit mode and remove the % symbol from the number and exit the cell, then the number is again converted to the percentage format.
Inserting number with % symbol in non-formatted cell
If you do not set the percentage format in a cell and directly type a number with the "%" symbol, like "11%", then the percentage format is set automatically.
Double-clicking a cell and inserting a number
If a percentage-formatted cell is double-clicked and a number is inserted in the cell-edit mode, the number is converted to the percentage format first and the % symbol is added to it. That is, if we double-click the cell and add 45, it formats to 4500.00%.
Adding + or - symbols with numbers
You can add + or – symbols before the number in a percentage-formatted cell. For example, +2 becomes 2.00% and -5 becomes -5.00%.
The following code sample depicts the use of percentage formatting in worksheet cells.
// For Range A1:F10, set formatter
for (var i = 0; i < 10; i++)
for (var j = 0; j < 6; j++)
activeSheet.getCell(i, j).formatter("0.00%");

